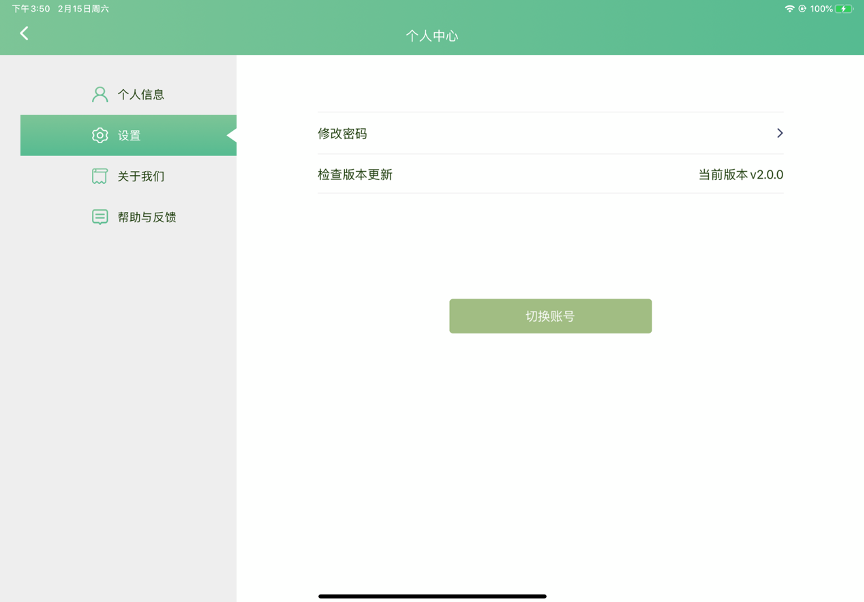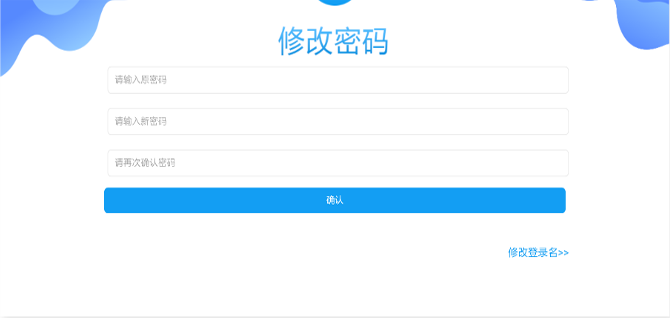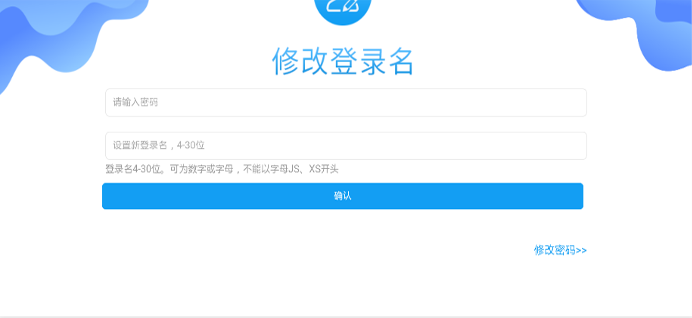“学习精灵”是一款功能强大的app,可帮助您和您的学生以便利和科学的方式通过数字化的教学进行互动和知识探索,本使用指南将向您说明如何在移动终端上使用学习精灵app来进行课堂上的教学以及师生互动等操作。随着学习过程的不断加深,您会逐步掌握基本技能并从中获得启发,通过自行组织和创建个性化的课堂教学,体验丰富有趣的教学过程。
本软件为中小学校提供的内容和服务包括:
有了学习精灵,您和您的学生不仅仅可以通过数字教材保持原本传统教材的专业和严谨的教学内容。同时可以体验到数字笔记保存的便利和数字课堂交互中数据可追踪并且持续分析生成教学分析的特点。学习精灵产品集教材阅读、笔记、练习于一体,具有专业的数字教材文件解析、呈现、联系等辅助阅读学习功能。
苹果iPad Pro/iPad(新一代)/iPad Air 2 / iPad Air / iPad mini 4 / iPad mini 3 / iPad mini 2。
操作系统要求 iOS 9.0 以上。
(1)打开设备上的APP Store应用商店;
(2)点击搜索“学习精灵”;
(3)点击图标右侧的“获取”按钮进行下载。
点击“学习精灵”快捷图标,选择身份“我是教师”/“我是学生”,输入个人账号(证件号码或登录名)和密码(初始密码为账号后6位),点击“登录”按钮,即可登录软件。登录时,请保持网络通畅。登录成功后,若有需要,您可以在个人中心的“设置”功能说明,修改用户名或密码。
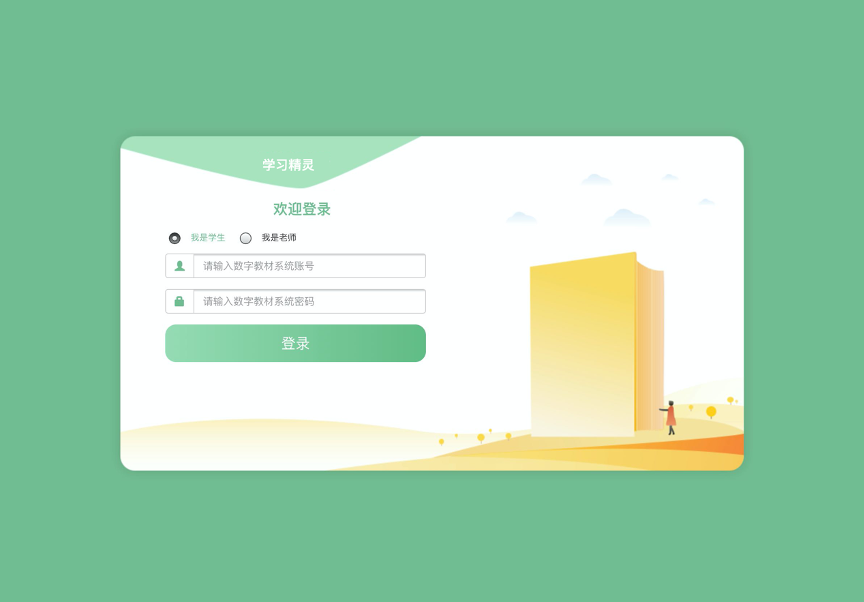
用户成功登录后,进入“我的书架”页面。“我的书架”分为常用课本、所有课本、资源中心三个栏目,本章主要介绍常用课本和资源中心。
在“常用课本”中,可以查看本学期的课本。常用课本有书本查看和列表查看两种显示模式。在书本查看模式下,主要以教材封面图片为显示重点,在列表查看模式下,除教材封面外,还会显示教材所属的学科、年级、学期、配套资源、笔记条数等信息。此处显示的教材在使用前需要点击下载。
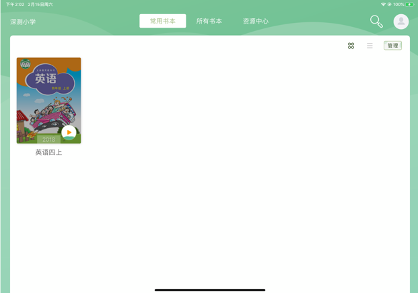
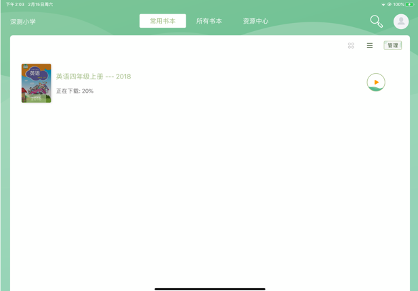
如果师生误删除“常用课本”教材,可从“所有课本”中移回。
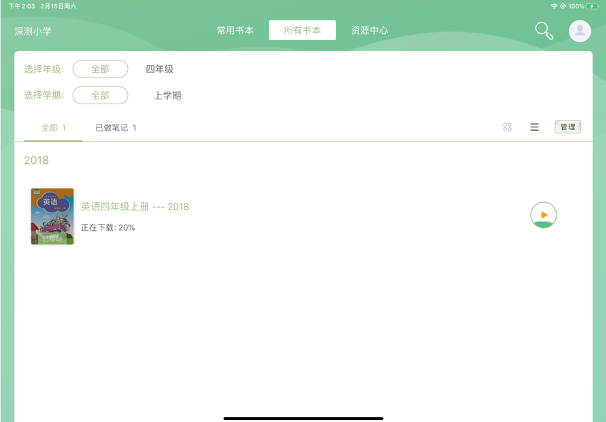
目前资源中心试运营中,已提供部分精选资源。内容资源会逐步增加。
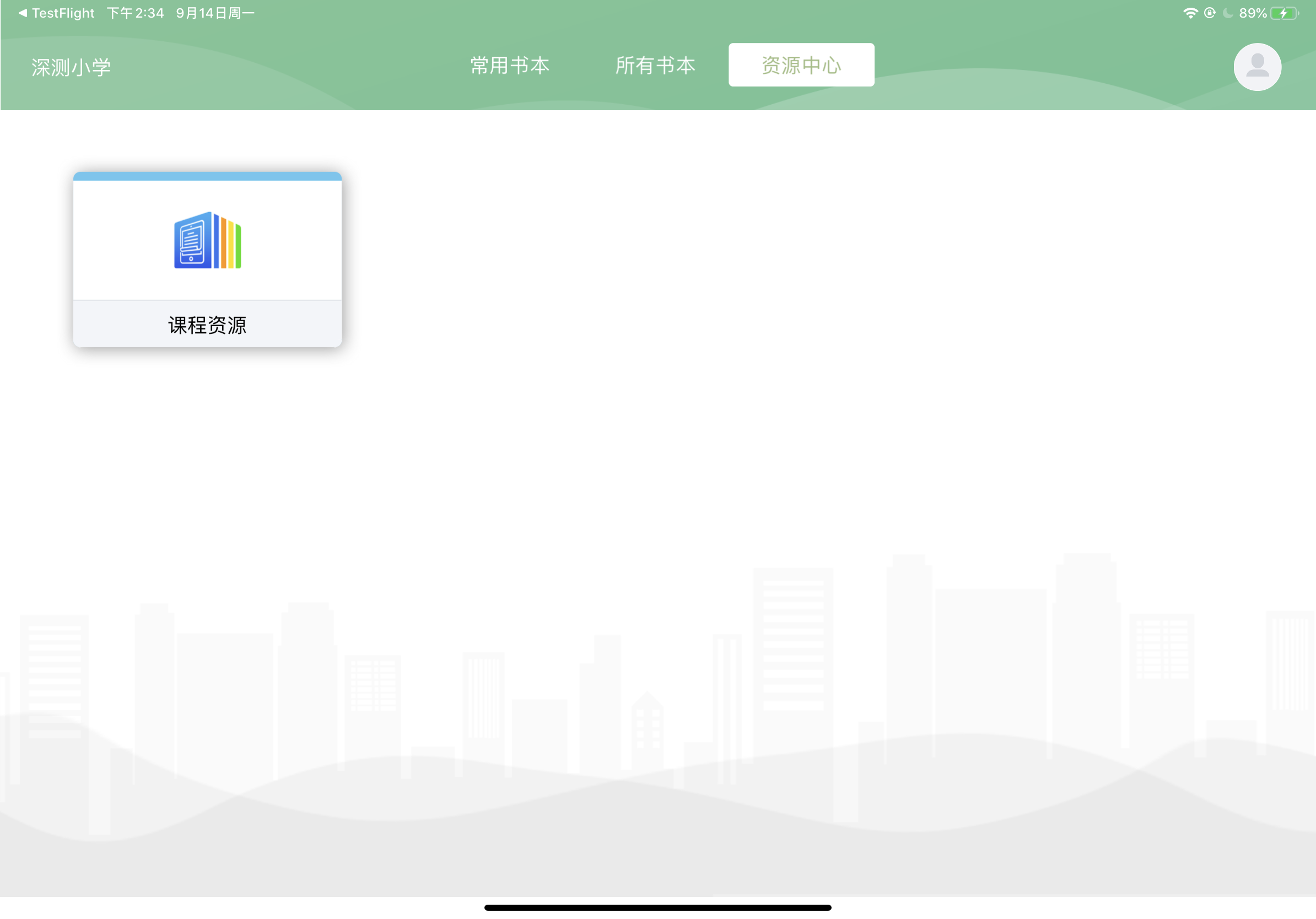
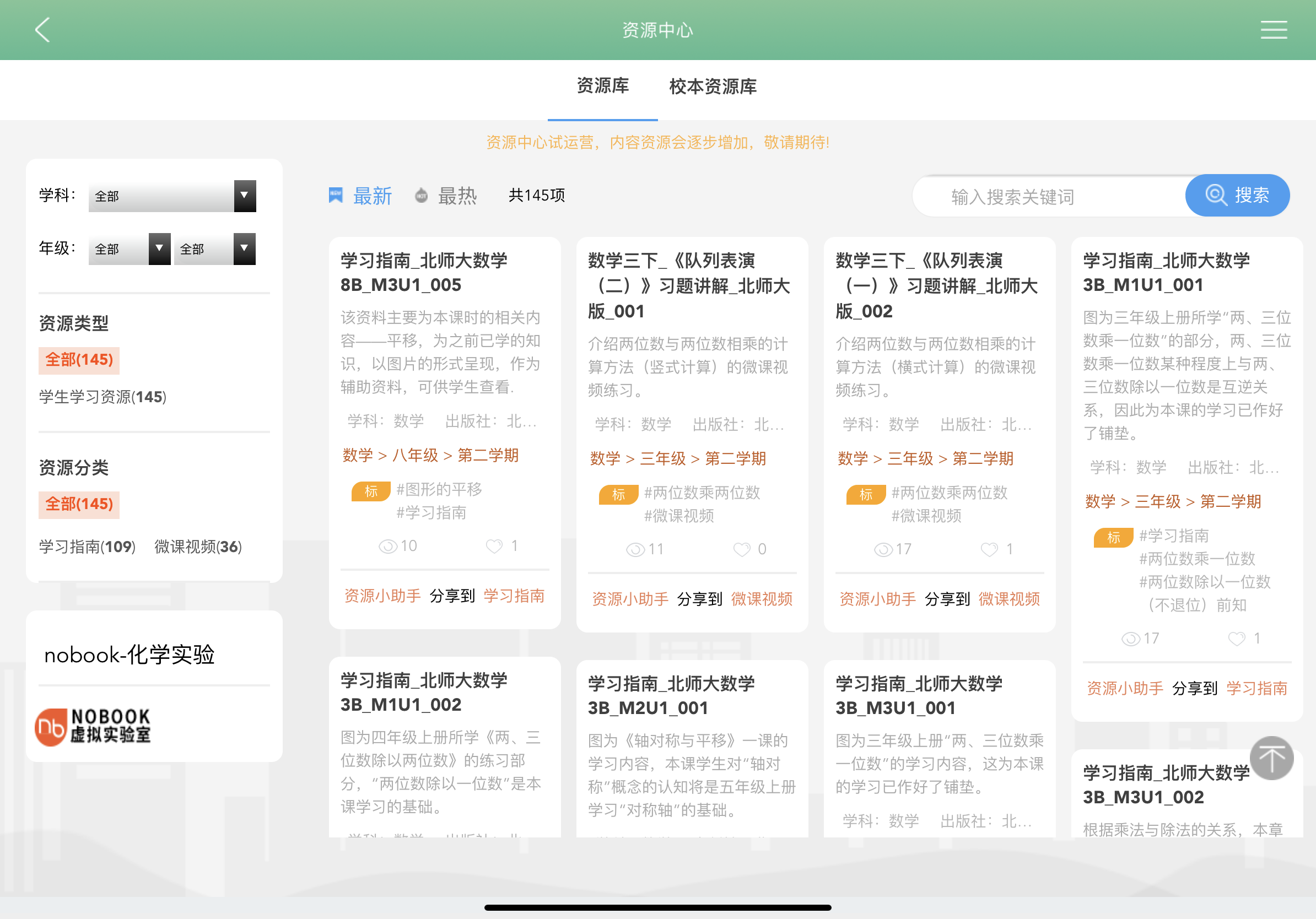
点击课本便可进入相应课本内容页面。单击课本页可显示操作工具栏。
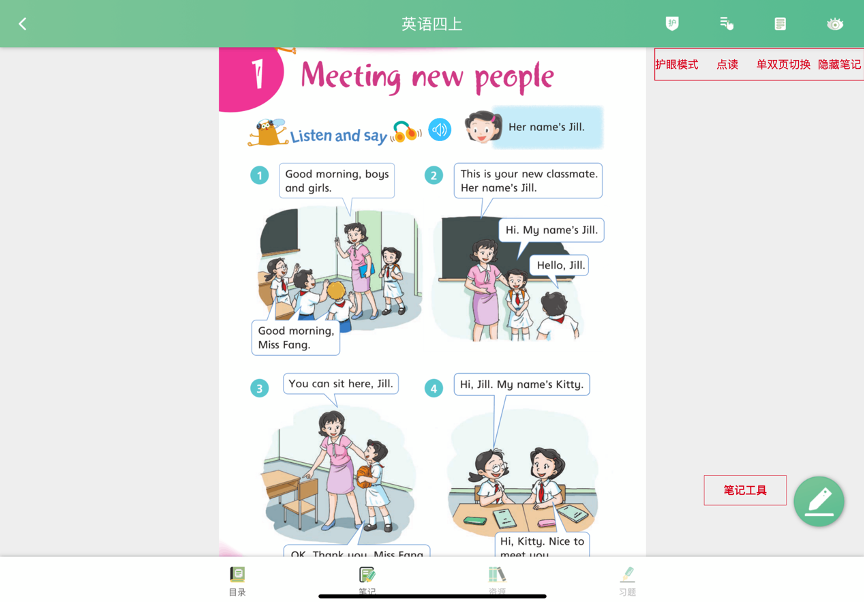
点击![]() 按钮,可查看课本的目录与具体章节。点击任意一个章节或单元,则直接跳转到相应页面。
按钮,可查看课本的目录与具体章节。点击任意一个章节或单元,则直接跳转到相应页面。
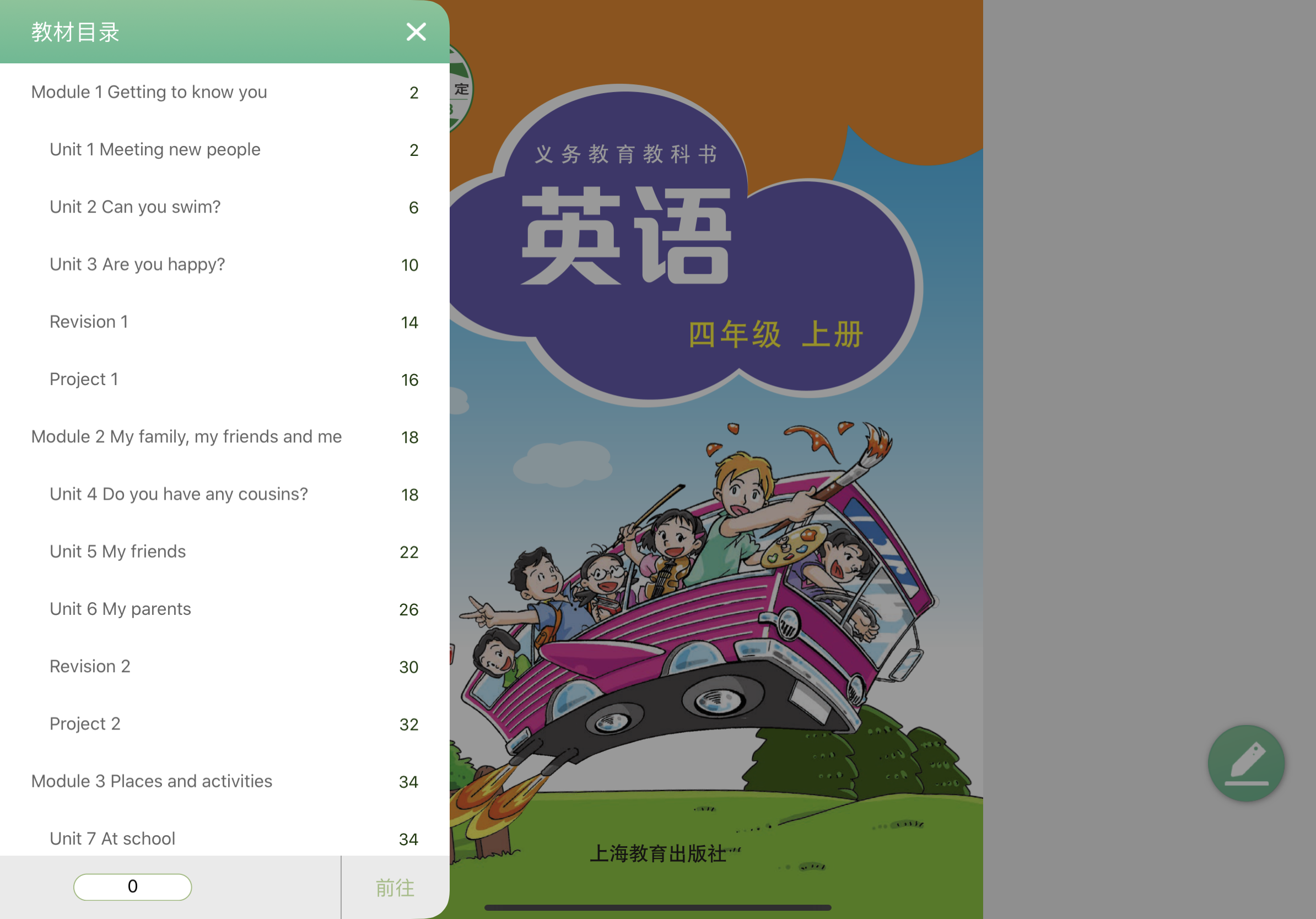
单击![]() 即可切换单页/双页显示模式。
即可切换单页/双页显示模式。
您在教材上所做的笔记,默认为直接显示。单击![]() 可以将全部笔记痕迹隐藏,只显示所阅读教材页面的原有内容。
可以将全部笔记痕迹隐藏,只显示所阅读教材页面的原有内容。
单击笔记工具按钮 ![]() ,即可激活笔记工具。
,即可激活笔记工具。
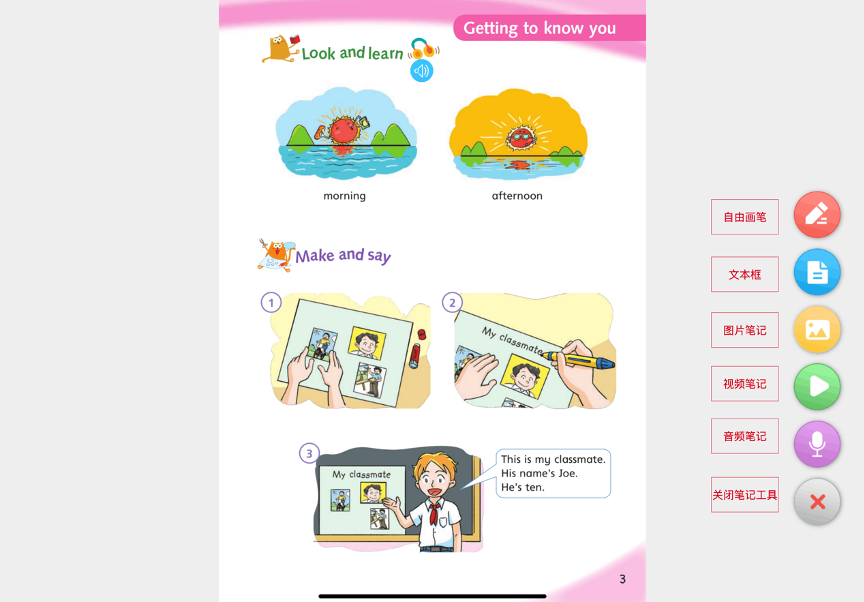
长按课本内容,可进行高亮、划线、批注、复制等操作。针对同一教材内容,可以进行多次操作。划线时,可以选择直线、虚线、曲线等线型,也可以调整不同的颜色。
划线后,还可以给教材内容添加批注和标签,批注限制56个字。
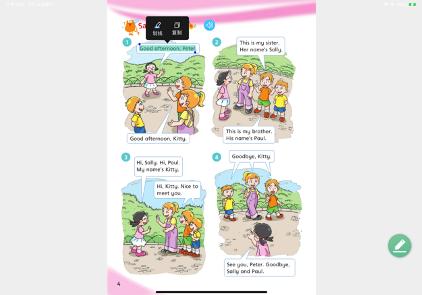
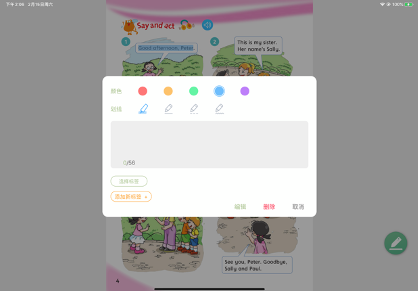
点击自由画笔按钮 ![]() ,可以在课本页面进行重点圈划、内容标注等操作,同时可以通过点击颜色调整按钮、粗细调整按钮、橡皮擦、撤销按钮进行调整。使用橡皮擦功能时,可选择擦除部分屏幕上的划痕,也可以选择擦除页面上的全部划痕。
,可以在课本页面进行重点圈划、内容标注等操作,同时可以通过点击颜色调整按钮、粗细调整按钮、橡皮擦、撤销按钮进行调整。使用橡皮擦功能时,可选择擦除部分屏幕上的划痕,也可以选择擦除页面上的全部划痕。
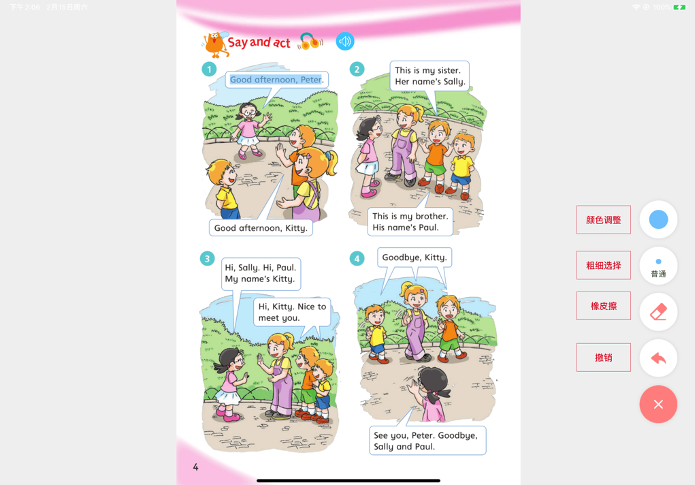
点击插入文本按钮 ![]() ,会弹出文本输入框,输入文字内容,确认完成后点击保存,文本框标识会出现在课本左上角,可根据需要将标识拖至页面任意位置。需要注意的是,文本框的字数上限为200字,超出上限后,文本框会红色标记当前字数,且文本框无法保存。
,会弹出文本输入框,输入文字内容,确认完成后点击保存,文本框标识会出现在课本左上角,可根据需要将标识拖至页面任意位置。需要注意的是,文本框的字数上限为200字,超出上限后,文本框会红色标记当前字数,且文本框无法保存。
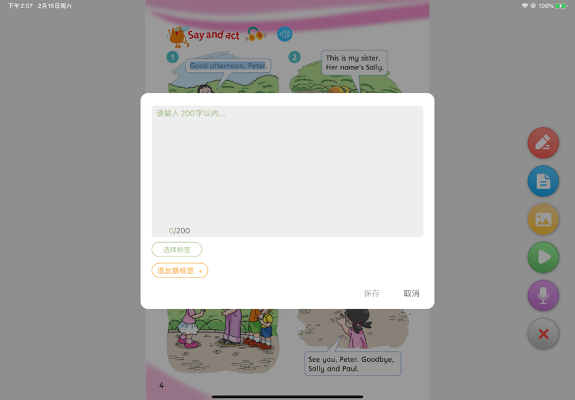
点击插入图片按钮 ![]() ,会弹出图片来源选择框,可以选择从相册中添加图片或是使用平板电脑自带相机功能拍摄照片进行上传,添加完成后可以将标识拖至页面任意位置。单个文件的大小限制在200MB以内。
,会弹出图片来源选择框,可以选择从相册中添加图片或是使用平板电脑自带相机功能拍摄照片进行上传,添加完成后可以将标识拖至页面任意位置。单个文件的大小限制在200MB以内。
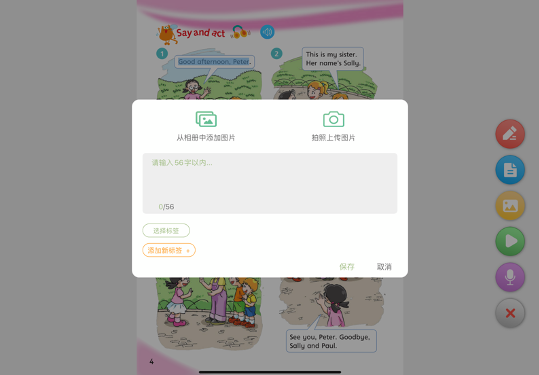
点击插入视频按钮 ![]() ,会弹出视频来源选择框,可以选择从相册中添加视频或是使用平板电脑自带相机功能拍摄视频进行上传,添加完成后可以将标识拖至页面任意位置。单个文件的大小限制在200MB以内。
,会弹出视频来源选择框,可以选择从相册中添加视频或是使用平板电脑自带相机功能拍摄视频进行上传,添加完成后可以将标识拖至页面任意位置。单个文件的大小限制在200MB以内。
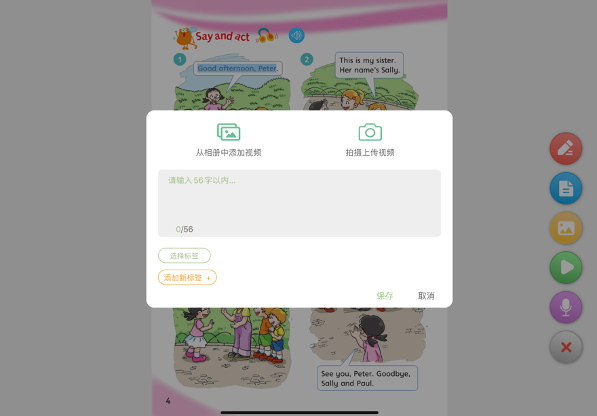
点击插入录音按钮 ![]() ,会开始录音,可以选择根据需要选择暂停、保存、重录,添加保存后可以将标识拖至页面任意位置。单个文件的大小限制在200MB以内。
,会开始录音,可以选择根据需要选择暂停、保存、重录,添加保存后可以将标识拖至页面任意位置。单个文件的大小限制在200MB以内。
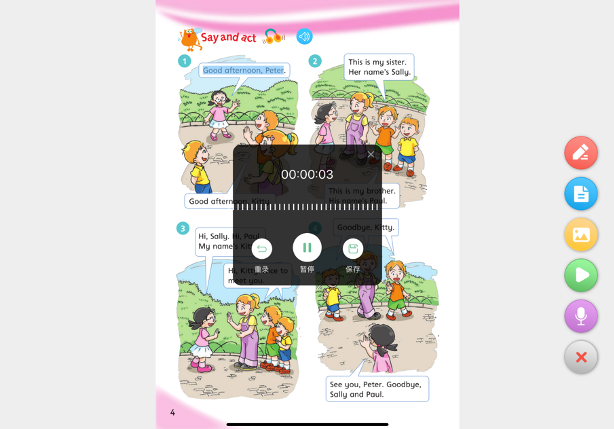
点击“笔记”按钮![]() ,用户可以查看笔记列表,列表分为“本地笔记”,“我的云笔记”,“共享笔记”三部分。
,用户可以查看笔记列表,列表分为“本地笔记”,“我的云笔记”,“共享笔记”三部分。
您在数字教材上所做的全部笔记,都存储在“本地笔记”中。您可以通过选中某一章节,查看笔记详情。
若用户希望检索曾经记录过的某一条笔记,可以点击搜索按钮,输入笔记内容包含的关键字,点击键盘回车按钮,便可看到搜索结果。
若用户希望查看某一类型或某几个章节的笔记,可以点击筛选按钮,从目录位置、笔记时间、笔记类型、标签四个维度对笔记进行筛选。筛选完成后,可以对笔记进行操作。
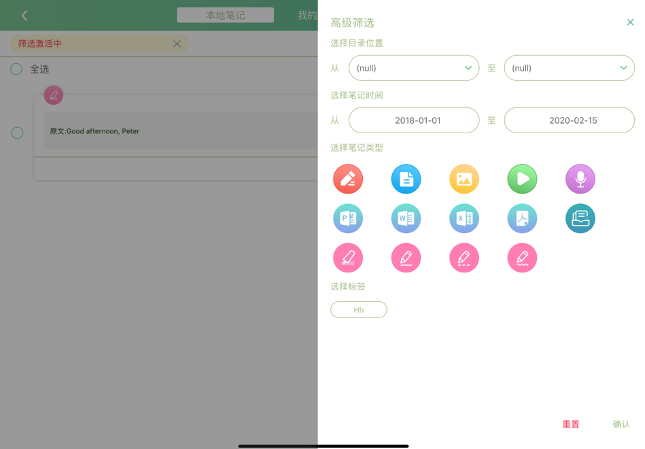
若用户希望对笔记标签进行统计和管理,可以点击标签管理按钮,进行标签的查看、新建与删除。在标签管理页面,可以看到本教材的所有标签以及各个标签的使用次数(使用次数为本地笔记和云笔记的总和)。点击 钮![]() 按钮,可以添加新的标签,点击
按钮,可以添加新的标签,点击 ![]() 按钮,可以编辑已有的标签,点击
按钮,可以编辑已有的标签,点击 ![]() 按钮,可以删除已有的标签。同一笔记最多支持5个标签,单标签的字数限制为4个字符,标签个数上限为20个。
按钮,可以删除已有的标签。同一笔记最多支持5个标签,单标签的字数限制为4个字符,标签个数上限为20个。
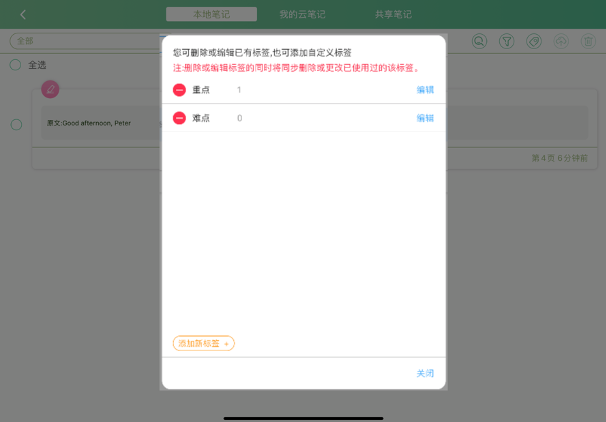
上传到云笔记功能主要用于同一用户不同设备之间的资料传输。点击“上传云笔记”按钮 ![]() ,选择需要上传的笔记,再点击左下方的“上传至云笔记”按钮,选择“上传至我的云笔记”就可以把本地笔记上传到云端。
,选择需要上传的笔记,再点击左下方的“上传至云笔记”按钮,选择“上传至我的云笔记”就可以把本地笔记上传到云端。
已上传的笔记出现成功提示 ![]() ,换一台设备可以查看并导入到本地。如已上传的笔记发生修改,则需要再次上传。
,换一台设备可以查看并导入到本地。如已上传的笔记发生修改,则需要再次上传。
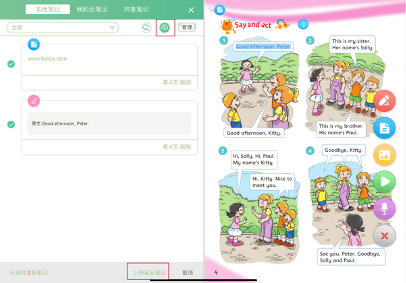
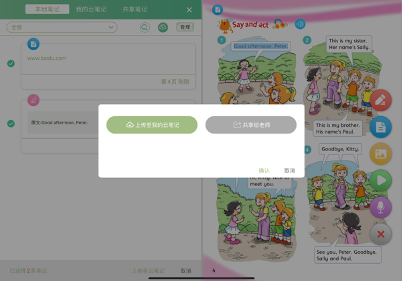
共享笔记功能主要用于师生之间的资料传输。点击 ![]() 按钮,随后选择需要共享的笔记,点击左下方的“上传至云笔记”按钮,选择“共享给学生/老师”,点击“确认”,即可完成笔记的共享。学生若要把笔记共享到教师指定的文件夹,则需与“4.2.3.1 创建任务”功能协作完成,具体说明见“4.2.3.1 创建任务”。
按钮,随后选择需要共享的笔记,点击左下方的“上传至云笔记”按钮,选择“共享给学生/老师”,点击“确认”,即可完成笔记的共享。学生若要把笔记共享到教师指定的文件夹,则需与“4.2.3.1 创建任务”功能协作完成,具体说明见“4.2.3.1 创建任务”。
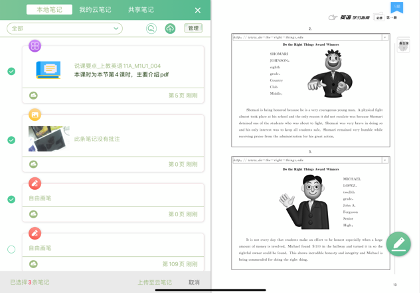
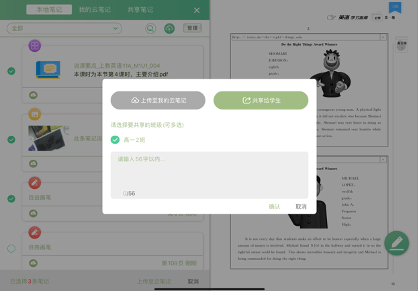
①单条删除:若用户希望删除曾经记录过的某一条笔记,可以先通过笔记列表查询到该笔记,左滑点击删除即可。
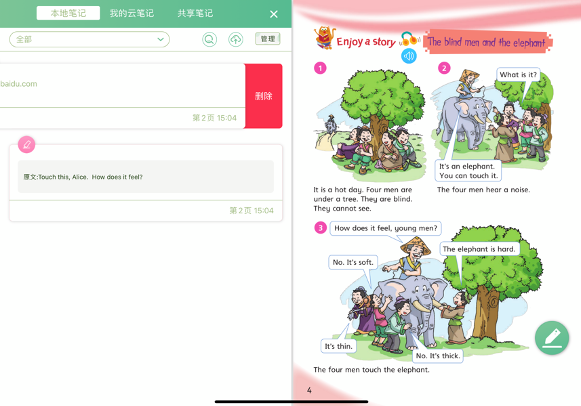
②批量删除:点击“管理”按钮,选中多条笔记后,点击“删除”按钮,即可完成笔记的批量删除。
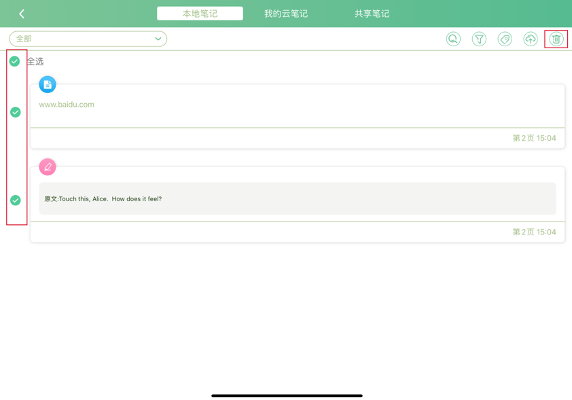
“我的云笔记”是本账号在云端的笔记,请在网络连接时使用。如果您的设备更换,也可以把笔记从云端导入到本地。
支持使用“搜索、筛选笔记、刷新、导入本地、共享笔记、删除笔记”等功能对云笔记进行管理。除“刷新、导入本地”外,其他功能与“4.2.1本地笔记”中一致,此处不再赘述。
用户可以将自己的云笔记或其他用户共享的笔记导入到设备本地,导入分为单条导入和批量导入两种方式:
①单条导入:在“我的云笔记”列表中,选中需要导入的笔记条目,左滑点击“导入本地”,即可完成笔记的导入。
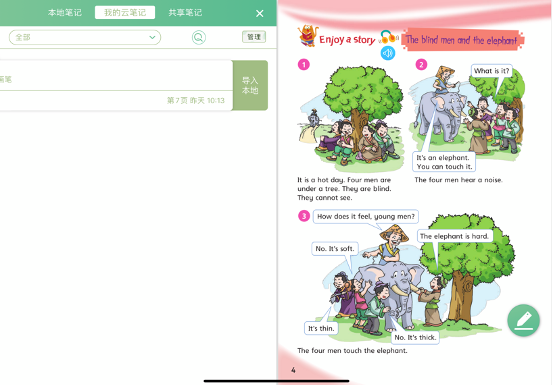
②批量导入:点击“管理”按钮,选中多条笔记后,点击“导入本地”按钮,即可完成笔记的批量导入。
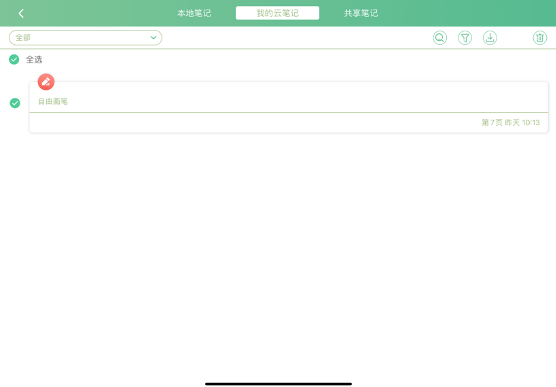
已上传到云端的笔记,也可实现师生之间的共享。点击“共享笔记”按钮,选中需共享的笔记后,点击共享给学生/老师,选择需要共享的班级(教师端)/老师或文件夹(学生端),点击“确认”,即可完成笔记的共享。
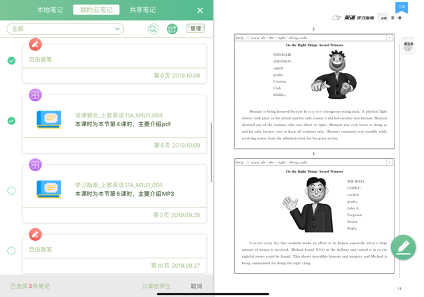
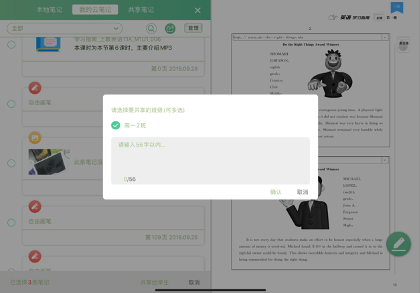
“共享笔记”是以班级为单位,在教师和学生之间流转的笔记。可以通过“我共享的、共享给我的”下拉框,筛选当前页面需要呈现的笔记。请在网络连接时使用。
支持使用“搜索、刷新、创建任务、导入本地、移动笔记、撤销笔记”等功能,对共享笔记进行管理。除“创建任务、移动笔记、撤销笔记”功能外,其他功能均与“4.2.1 本地笔记、4.2.2 我的云笔记”的子功能操作方式相同,此处不再赘述。
“创建任务”功能通过设置专门的文件夹,为学生提交学习成果提供便利,仅限教师账号使用。由教师发起任务,学生响应完成。具体操作步骤如下:
①教师用户可以点击共享笔记列表下的“创建任务” 按钮![]() ,创建收取学生笔记的任务文件夹,设置好对应班级和任务截至日期后,即可完成任务文件夹的创建。
,创建收取学生笔记的任务文件夹,设置好对应班级和任务截至日期后,即可完成任务文件夹的创建。
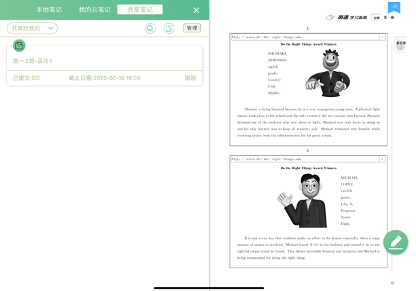
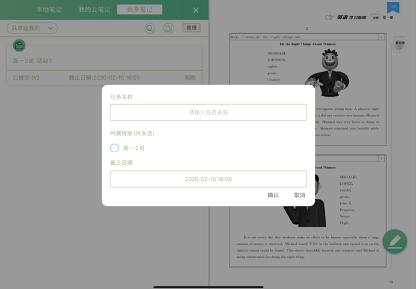
②学生根据要求将学习笔记共享到该文件夹。笔记的批量导入。
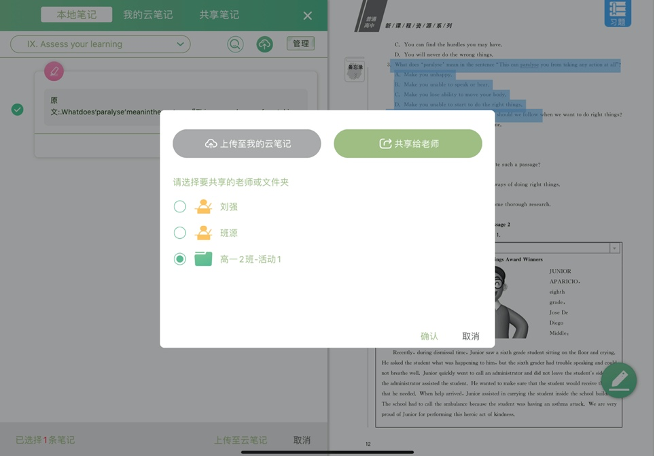
③教师打开任务文件夹,可以查看学生的提交情况,点击学生姓名,可以查看每位学生的笔记详情。左右翻页,可查看不同学生的笔记;划线笔记可直接查看,文本框、资源等,可单击打开后,进行查看。
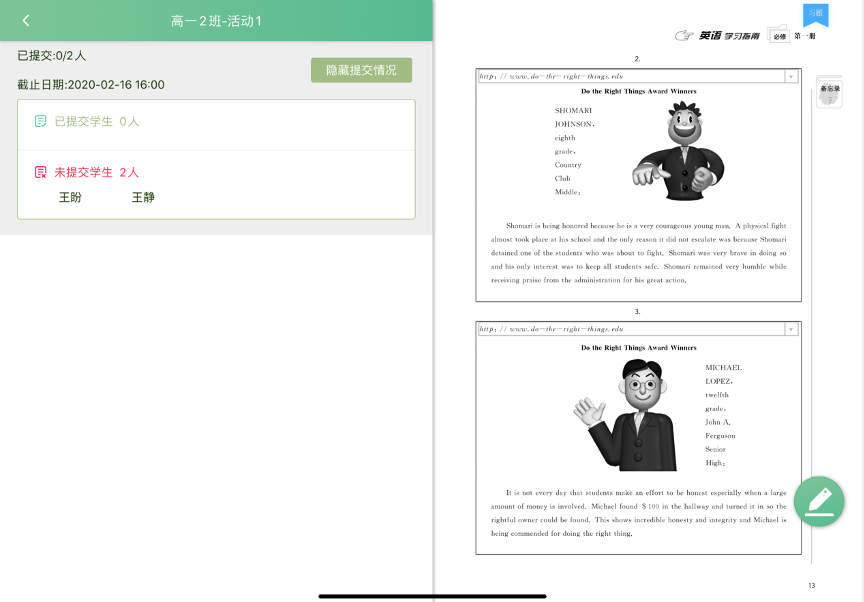
若用户需要调整已共享的笔记,可使用共享笔记的“撤销” 任务” 按钮![]() 功能,需注意的是,学生只能撤销点对点共享给老师的单条笔记,时间24小时有效,共享到文件夹的笔记无法撤销,教师笔记全部可以撤销,无时间限制。
功能,需注意的是,学生只能撤销点对点共享给老师的单条笔记,时间24小时有效,共享到文件夹的笔记无法撤销,教师笔记全部可以撤销,无时间限制。
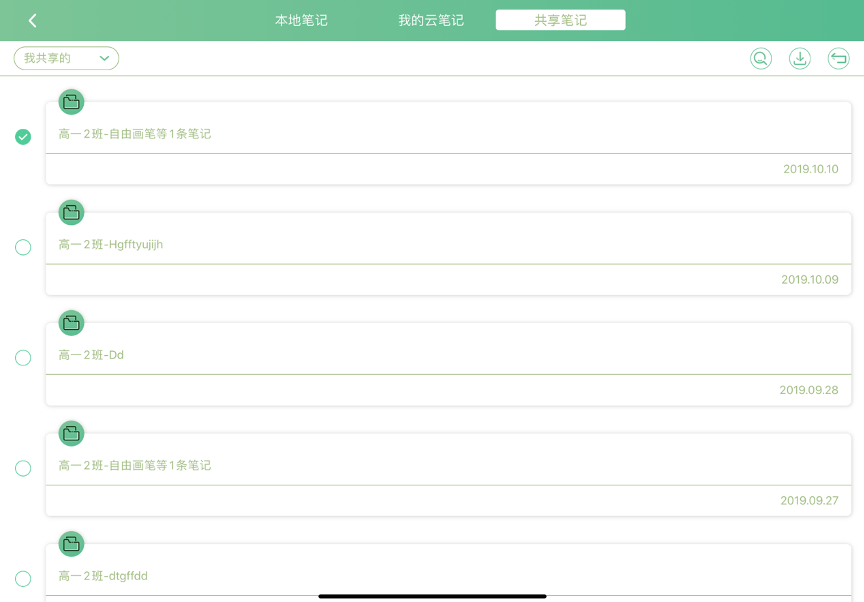
为便于管理,教师可以将学生共享的单条笔记移动到某一任务文件夹。点击“管理”按钮,选中需要移动的笔记,点击右上方“移动笔记” 按钮![]() ,选择需要移动到的目标文件夹,点击“确认”,即可完成笔记的移动。
,选择需要移动到的目标文件夹,点击“确认”,即可完成笔记的移动。
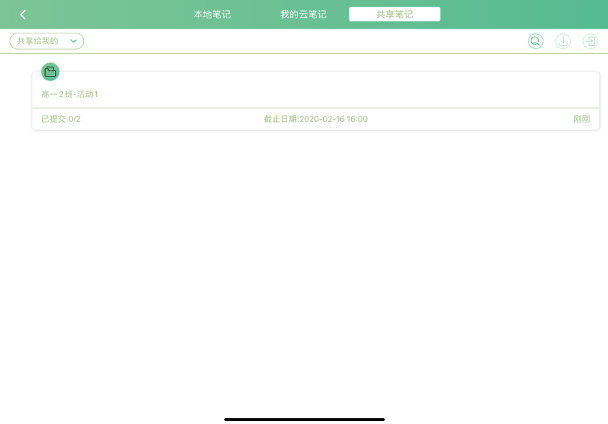
为确保本功能正常使用,请在答题过程中保持网络通畅。如图5-1-1。
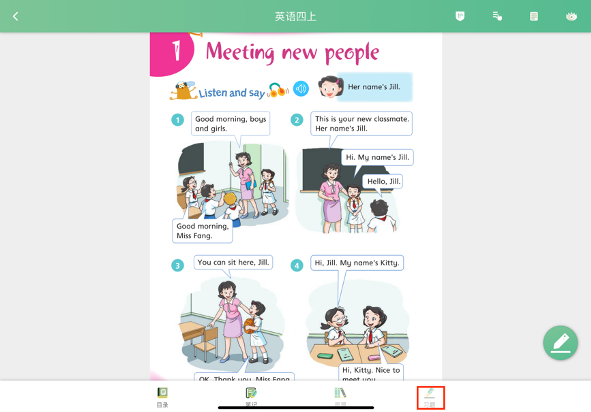
在习题页面,点击目录章节,可跳转到对应章节的习题,以支持学生快速答题。如图5-1-1-2。
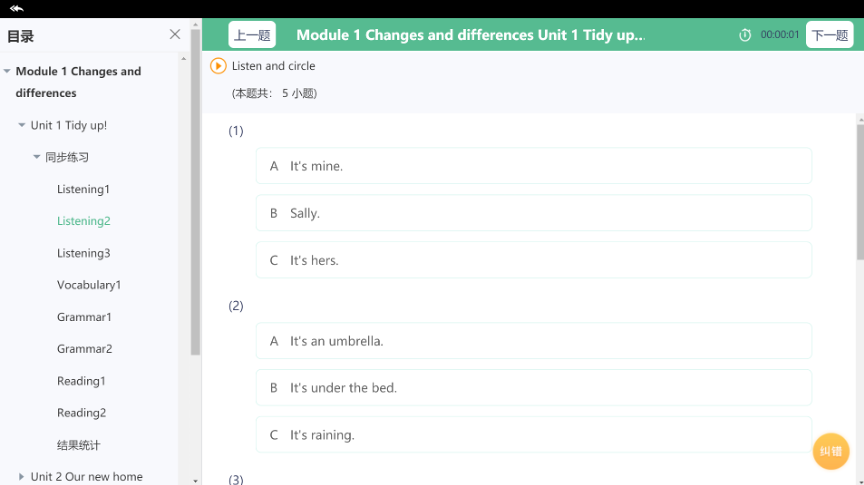
学生点击选项并提交,系统自动判定结果。可点击“下一题”继续答题。如图5-1-2-1。
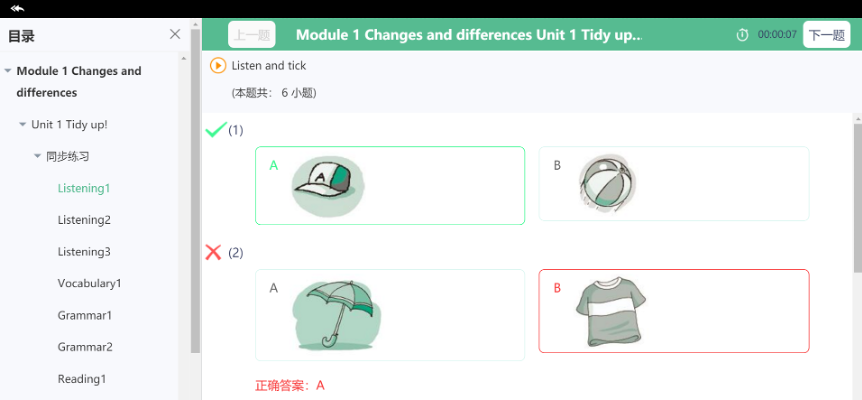
当发现某一习题可能有误时,可点击按钮 ![]() ,进行即时反馈。
,进行即时反馈。
在习题页面,点击目录章节下的主观习题,学生可以查看主观题内容,通过上传图片或手动输入内容,上传作答答案。如图5-1-3-1。
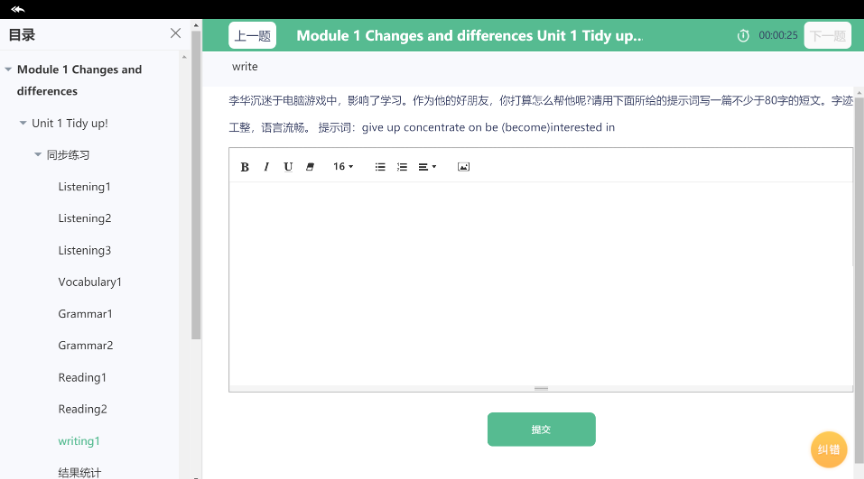
学生添加答案后并提交,作答内容发送至教师端,待教师评价后方能看到该题评价结果。点击“下一题”继续答题。如图5-1-3-2,5-1-3-3。
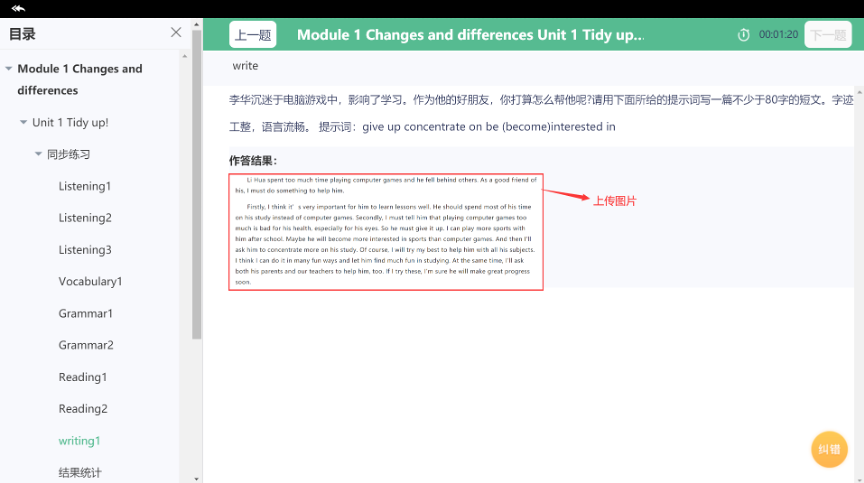
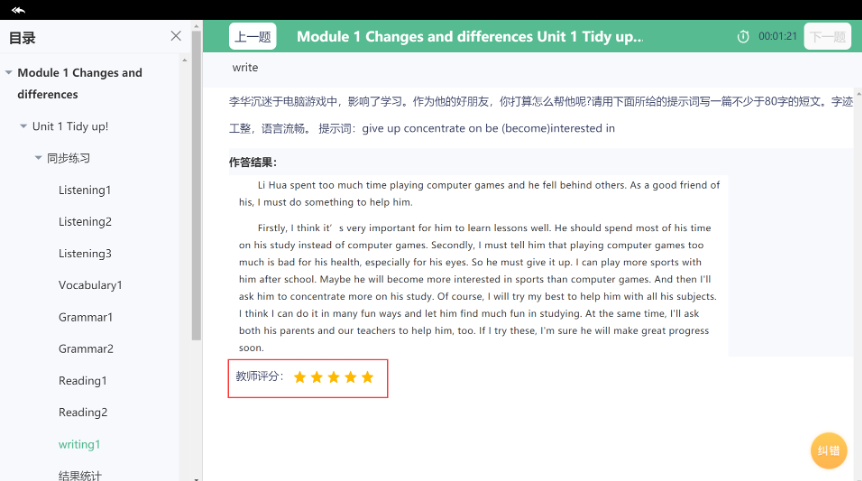
学生点击“结果统计”,可查看自己在该课时的答题情况。绿色进度条代表正确率,红色进度条代表错误率,在进度条下方显示未答题数。
点击按钮 ![]() ,可重答本课时习题;点击按钮
,可重答本课时习题;点击按钮 ![]() ,可实现单题重答。如图5-1-4-1。
,可实现单题重答。如图5-1-4-1。
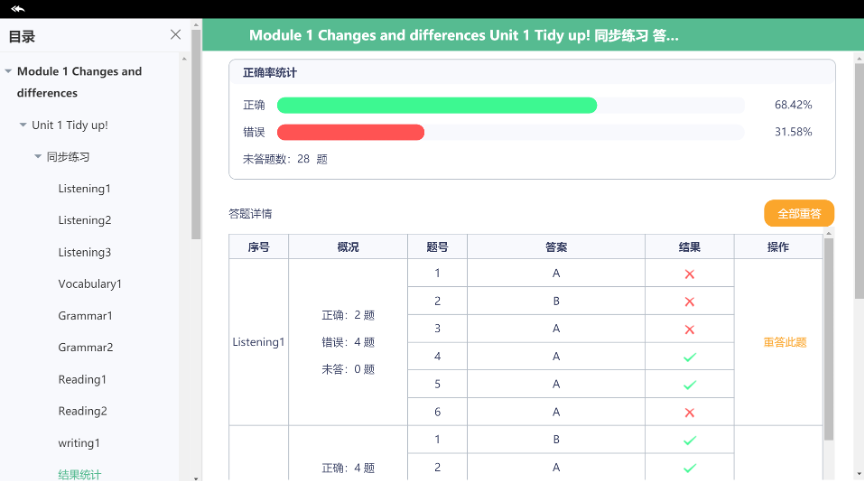
答题详情中可查看主观题评价结果,点击“作答详情”弹出学生作答结果。如图5-2-5。
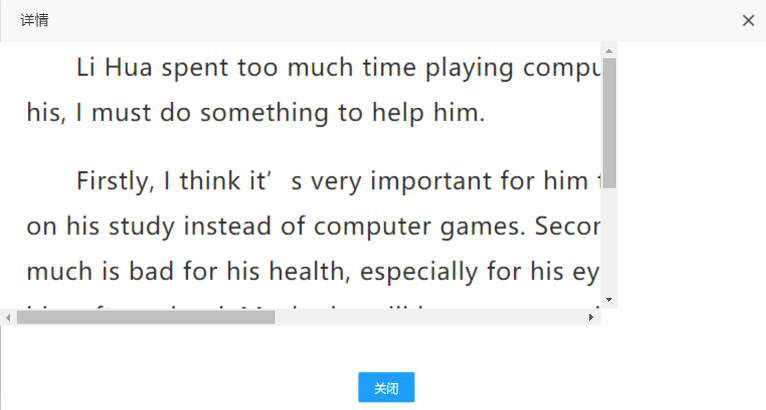
①教师点击“结果统计”,可查看全班学生答题情况。系统默认显示为首次答题结果,也可切换至“末次”。如图5-1-5-1。
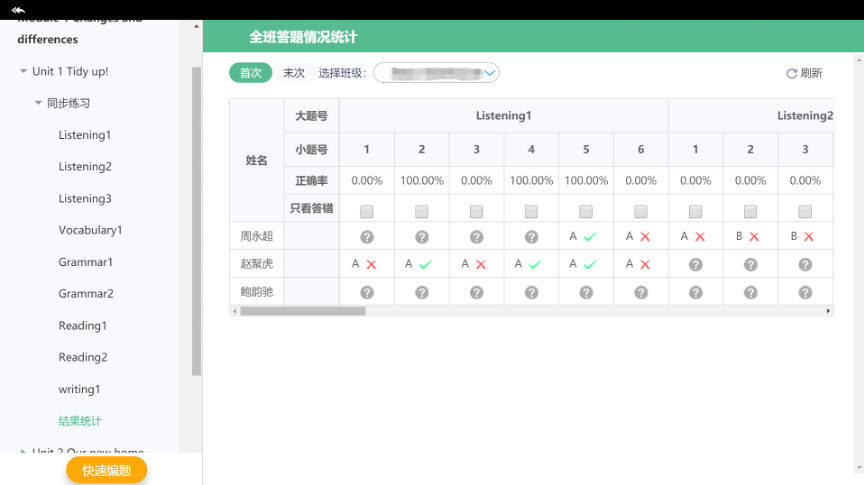
②点击某个习题“只看答错”的单选框,查看该题目下做错的学生和错误答案。如图5-5-2。每次只能查看一道题目的答错情况。
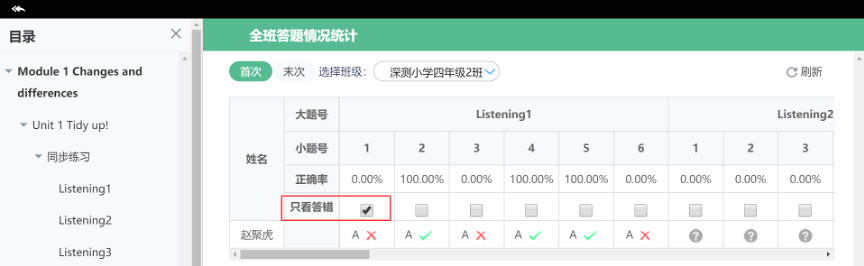
③单题答题情况:点击某一习题,查看全班学生回答该题的情况,如正确率统计、答题结果、答题用时、答题时间等。还可以进行首次、末次、刷新等操作(默认为习题首次答题结果)。如图5-1-5-3。
点击某一学生后面的按钮 ![]() ,则可查看该学生所有题目的答题情况。
,则可查看该学生所有题目的答题情况。
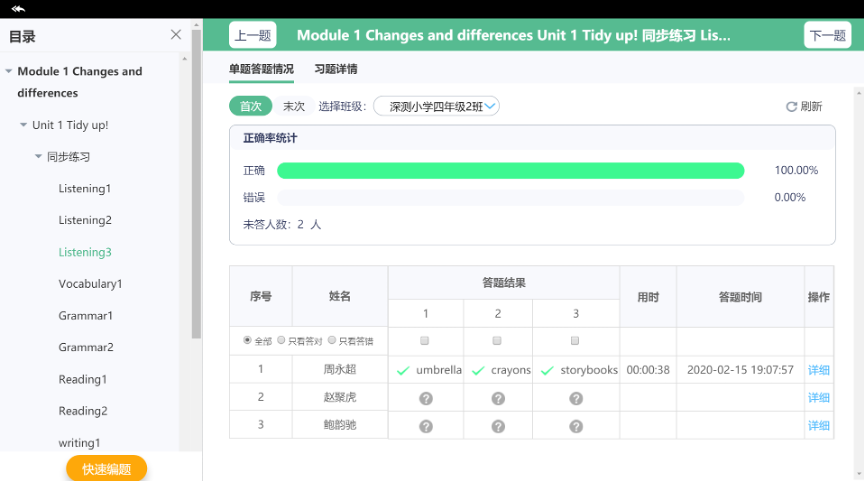
④习题详情:点击上方的“习题详情”,可查看这道题目的整体情况。点击右下角的按钮 ![]() ,显示习题正确答案。如图5-1-5-4。
,显示习题正确答案。如图5-1-5-4。
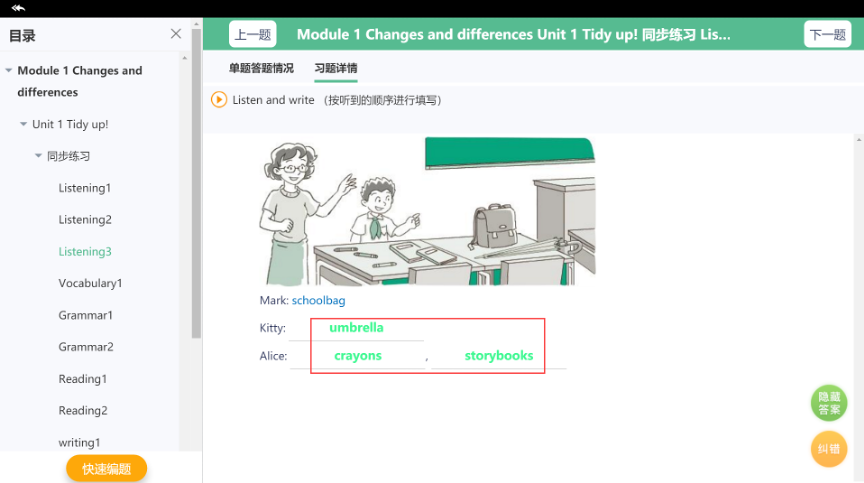
①教师点击单题答题情况,查看目录章节下的主观习题,可查看全班学生该主观题答题情况。系统默认显示为首次答题结果,也可切换至“末次”。如图5-1-5-5。
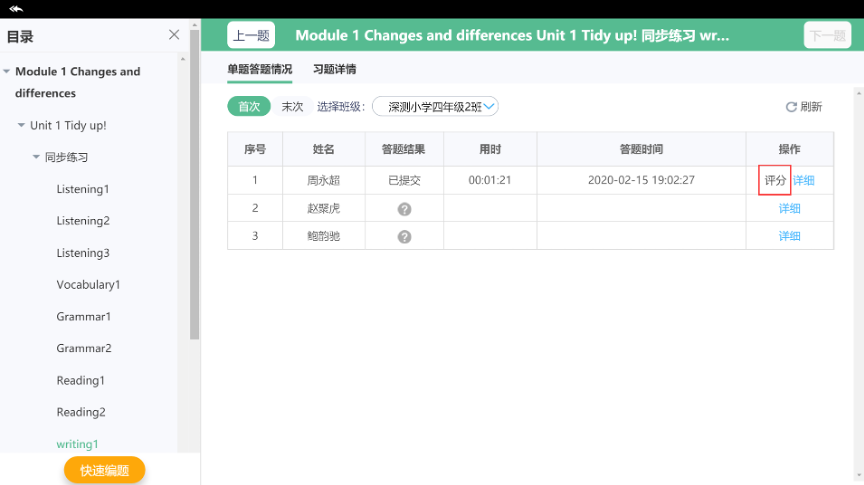
②教师点击某学生的“评分”操作后,弹出该学生作答结果,教师可对学生作答结果进行评星操作。评分规则为5星,选中一颗即为一星,可不选,无半颗星操作;点击保存,完成一次评分。当再次评分时“保存”按钮变为“修改”,点击“修改”提示“是否确认修改上一次评分结果”点击“是”完成修改,点击“否”返回当前习题单个答题情况页面。点击“重置”评分数据归零。如图5-1-5-6。
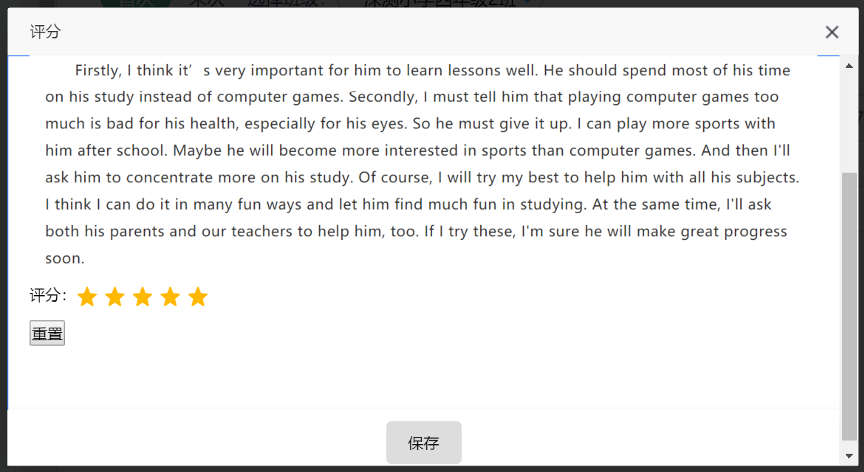
在“习题”模块,提供快速编题功能。此功能仅供教师账号使用。如图5-2-1。
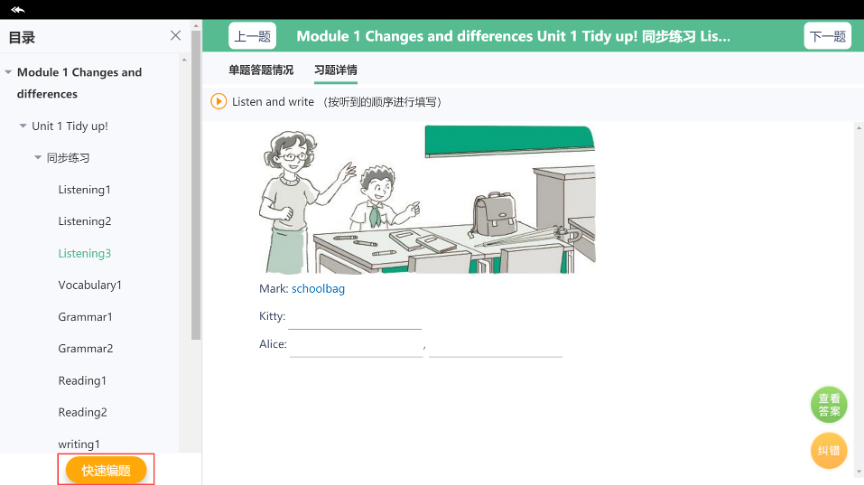
快速编题共有4个步骤:
第一步:添加习题。点击“添加”按钮,选择基本信息,包括章、节、课时。如图5-2-1。
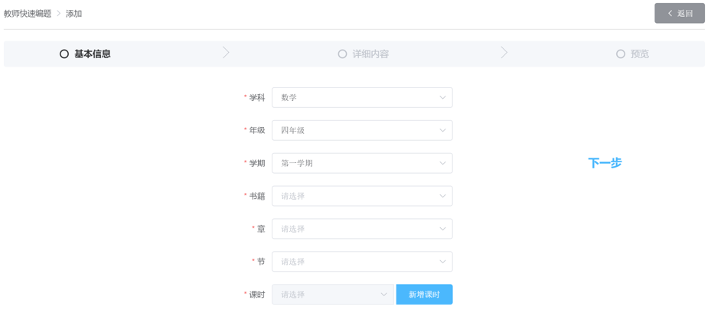
第二步:编制详细内容。具体操作如下,如图图5-2-3、图5-2-4、图5-2-5
(1)选择题型——单选,多选,填容,连线。
(2)输入题干和选项,也可以图片的形式插入。
(3)设置选项个数,不同的题型有不同要求。
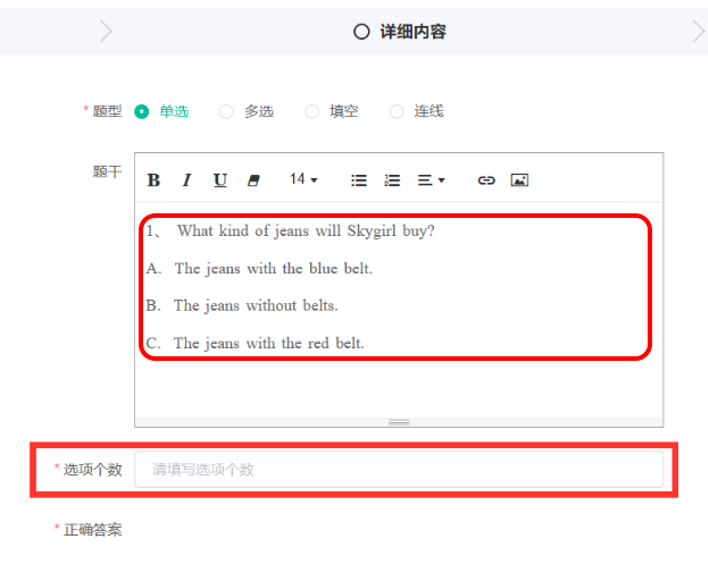
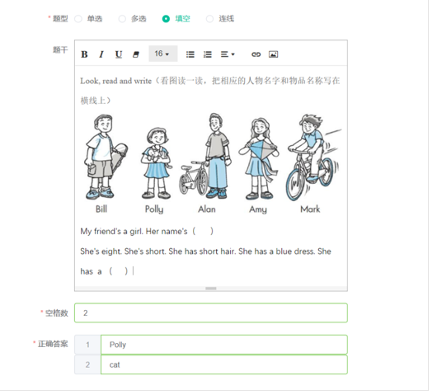
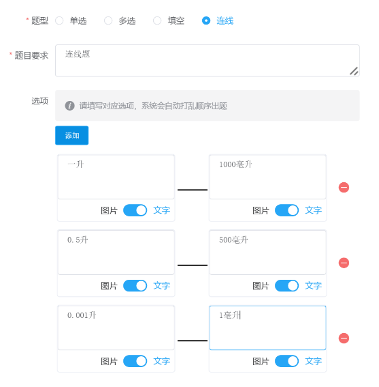
第三步:预览题目。若有修改,可退回上一步。
第四步:发布习题至班级。选择要发布的习题,发布至任教班级。如图5-2-6。
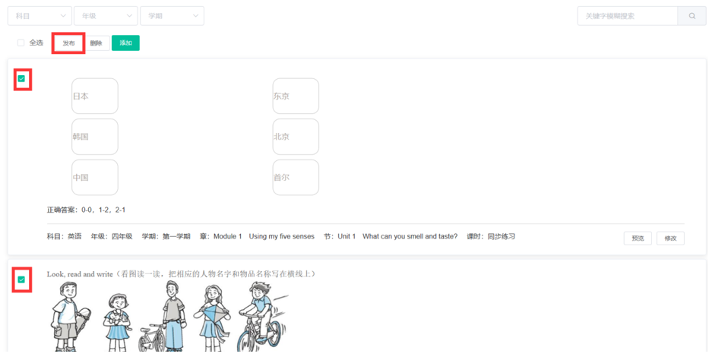
第五步:查看习题。教师可以从“习题”中查看习题,学生可进行答题。结果统计与普通习题相同。
需要注意的是,学生答题时,特殊符号的输入还比较困难,建议不要设计需要输入特殊符号的填空题。
英语教材提供音频点读服务。打开教材,点击“点读”按钮 ![]() ,可进入英语点读页面。在该页面,可进行文本的点读、复读、连读。
,可进入英语点读页面。在该页面,可进行文本的点读、复读、连读。
为确保“点读”服务正常使用,请在使用过程中保持网络通畅。
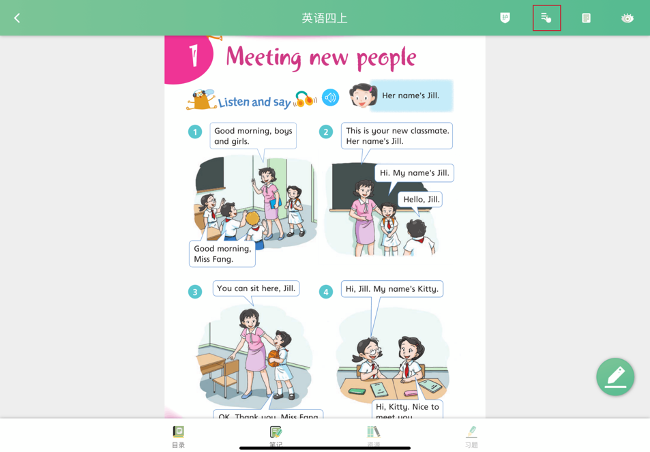

若用户需要查看账户的相关资料或者调整设置,可通过页面右上角的头像按钮 ![]() 进入个人中心,在该页面可以查看个人信息、设置、关于我们、帮助与反馈。
进入个人中心,在该页面可以查看个人信息、设置、关于我们、帮助与反馈。
在个人信息页面,可以查看用户的相关信息,如用户名、所在学校、所属班级等。
在设置页面,您可以修改账号密码或登录名,也可以检查版本更新。