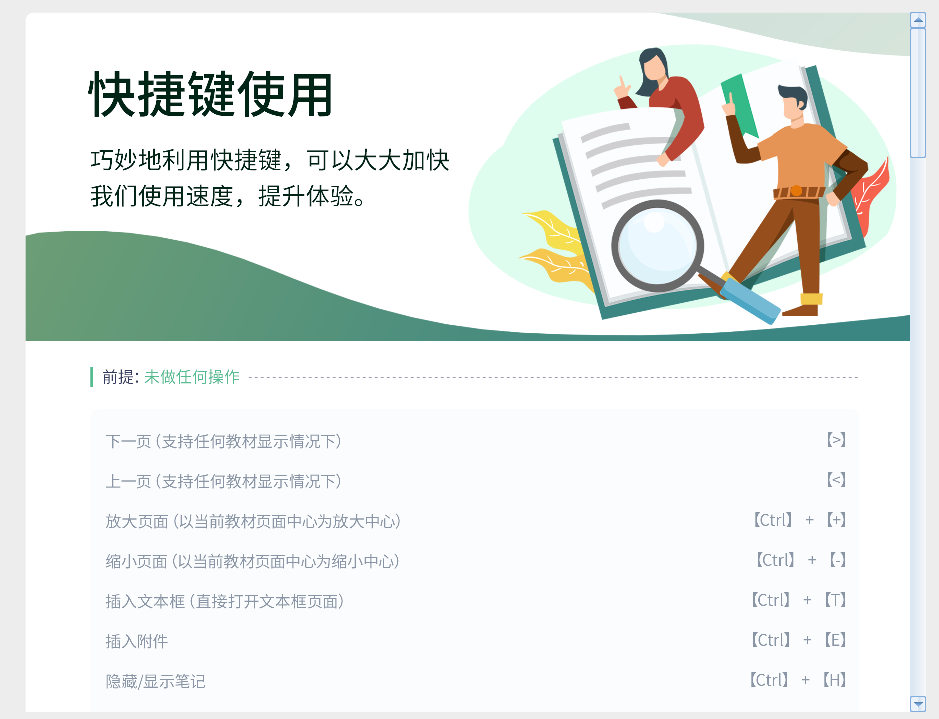“学习精灵”是一款功能强大的app,可帮助您和您的学生以便利和科学的方式通过数字化的教学进行互动和知识探索,本使用指南将向您说明如何在移动终端上使用学习精灵app来进行课堂上的教学以及师生互动等操作。随着学习过程的不断加深,您会逐步掌握基本技能并从中获得启发,通过自行组织和创建个性化的课堂教学,体验丰富有趣的教学过程。
本软件为中小学校提供的内容和服务包括:
有了学习精灵,您和您的学生不仅仅可以通过数字教材保持原本传统教材的专业和严谨的教学内容。同时可以体验到数字笔记保存的便利和数字课堂交互中数据可追踪并且持续分析生成教学分析的特点。学习精灵产品集教材阅读、笔记、练习于一体,具有专业的数字教材文件解析、呈现、联系等辅助阅读学习功能。
-
名称最低配置推荐配置
-
处理器英特尔奔腾双核 2.0GHz英特尔酷睿 i5 双核 2.0GHz 以上
-
系统内存2GB4GB 及以上
-
硬盘容量100GB200GB 及以上
-
网卡有线或无线有线或无线
-
名称最低配置推荐配置
-
操作系统Windows 7Windows 7/8.1/10
-
运行环境Microsoft Visual C++ Redistributable(2005/2008)Microsoft Visual C++ Redistributable(2005/2008)
-
OfficeOffice 97Office 2010 以上
-
系统播放器支持 MP3、MP4、WMV、 AVI、SWF 等文件格式支持 MP3、MP4、WMV、 AVI、SWF 等文件格式
此外,主要适配分辨率:1366*768,1920*1080,1600*900及surface book。
点击“学习精灵”快捷图标,选择身份“我是教师”/“我是学生”,输入个人账号(证件号码、登录名等)和密码(初始密码为账号后6位),点击“登录”按钮,即可登录软件。登录时,请保持网络通畅。登录成功后,若有需要,您可以依据附件4个人中心的“设置”功能说明,修改用户名或密码。
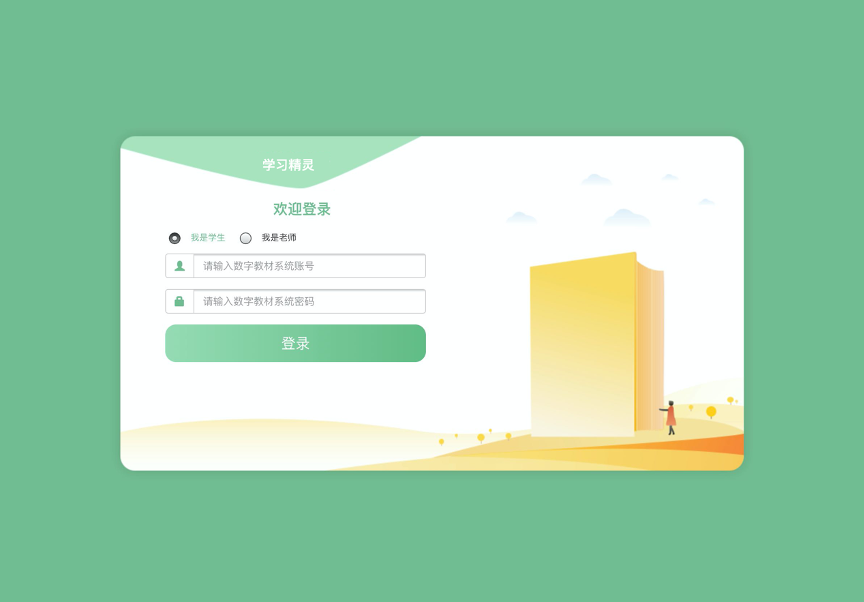
用户成功登录后,进入“我的书架”页面。“我的书架”分为常用课本、所有课本、资源中心三个栏目,本章主要介绍常用课本和资源中心。
在“常用课本”中,显示本学期报订教材,便于用户查阅使用。常用课本有两种显示模式:书架模式,列表模式。书架模式重点展示教材封面,列表模式主要显示教材所属的学科、年级、学期、配套资源、笔记条数等信息。
如果师生误删除“常用课本”中教材,可到“所有课本”中移回来。
在使用教材之前,请先点击 ![]() 下载教材。如图2-1-1。
下载教材。如图2-1-1。
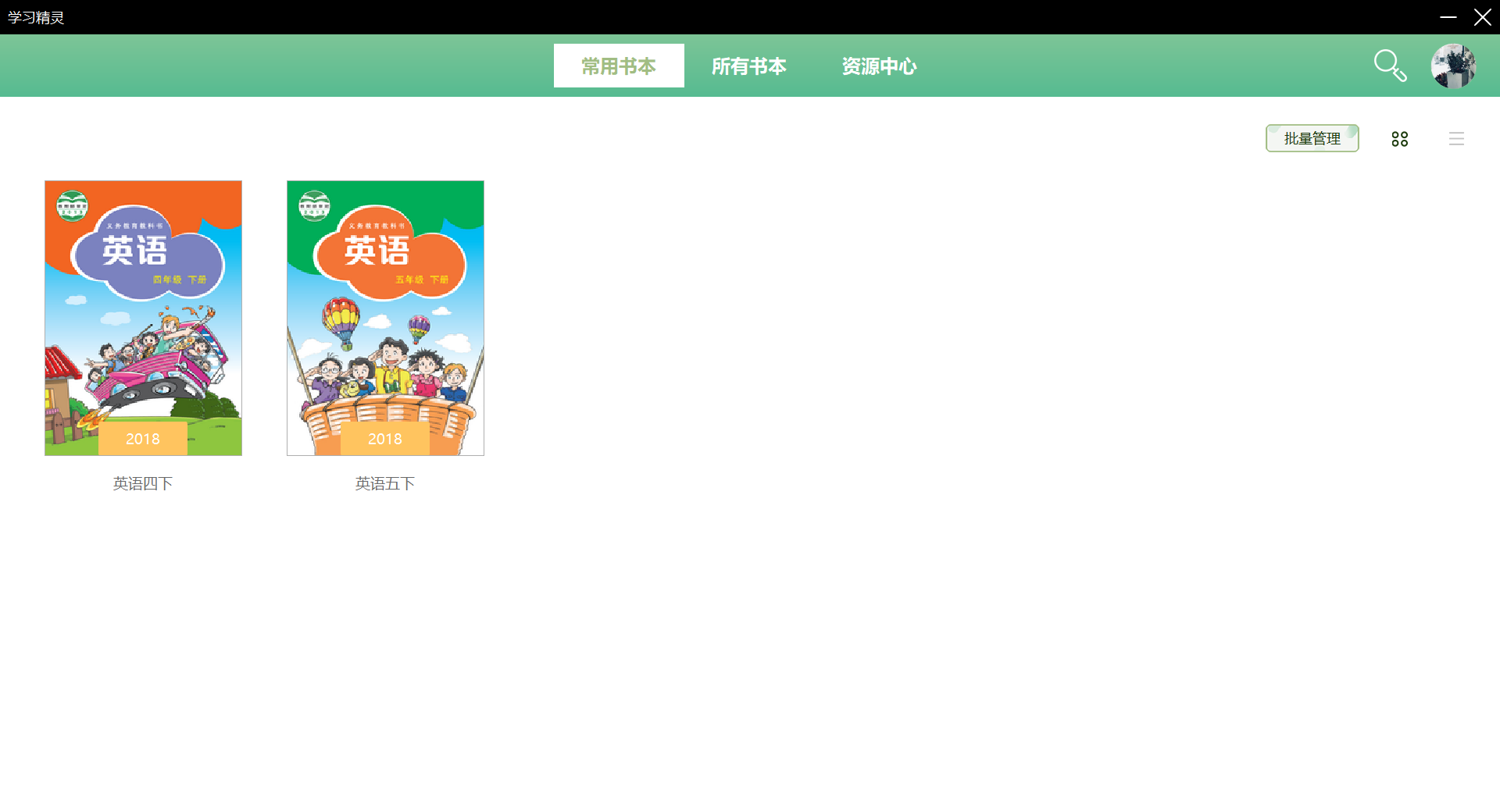
目前资源中心试运营中,已提供部分精选资源。内容资源会逐步增加。
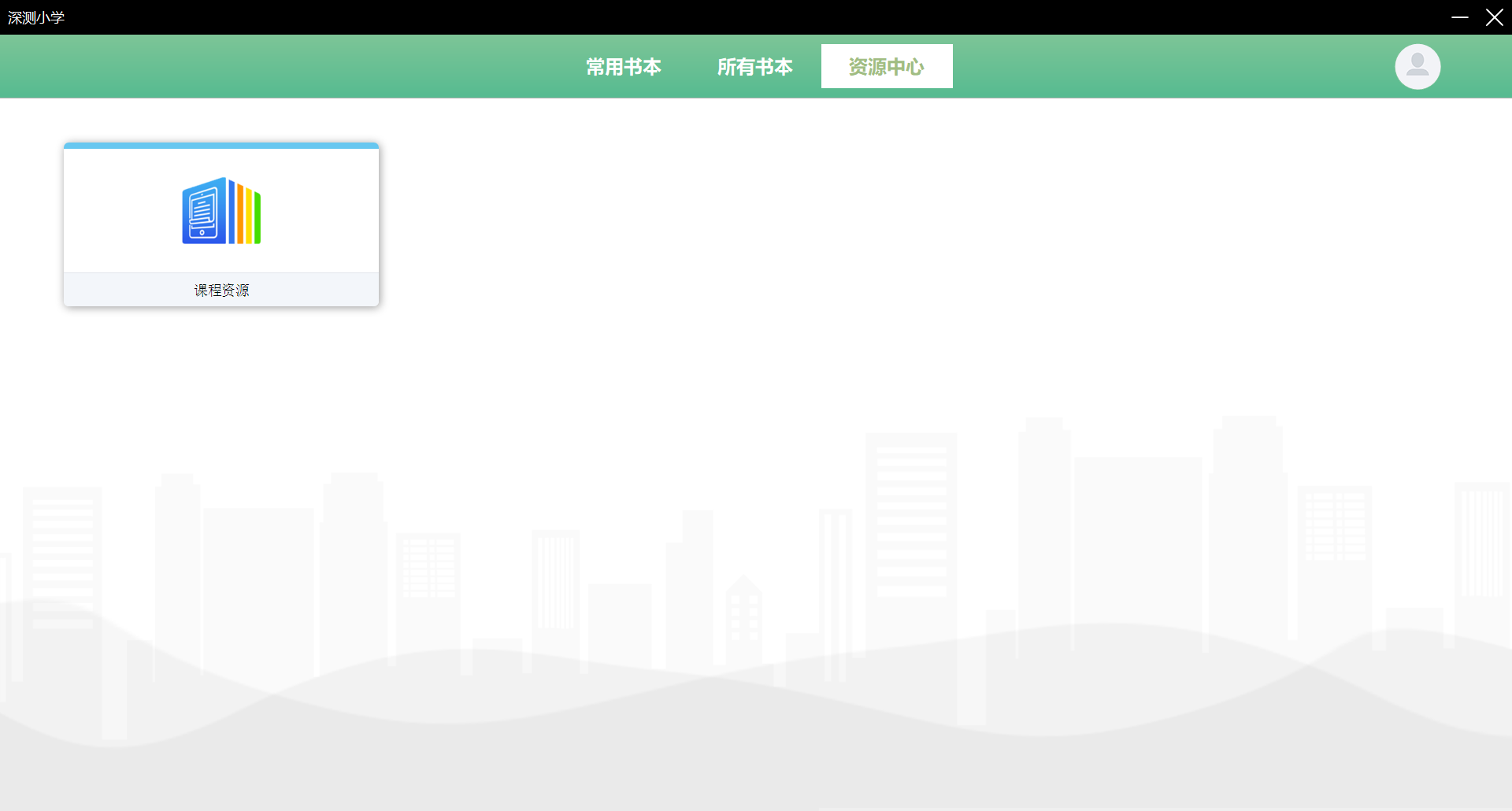
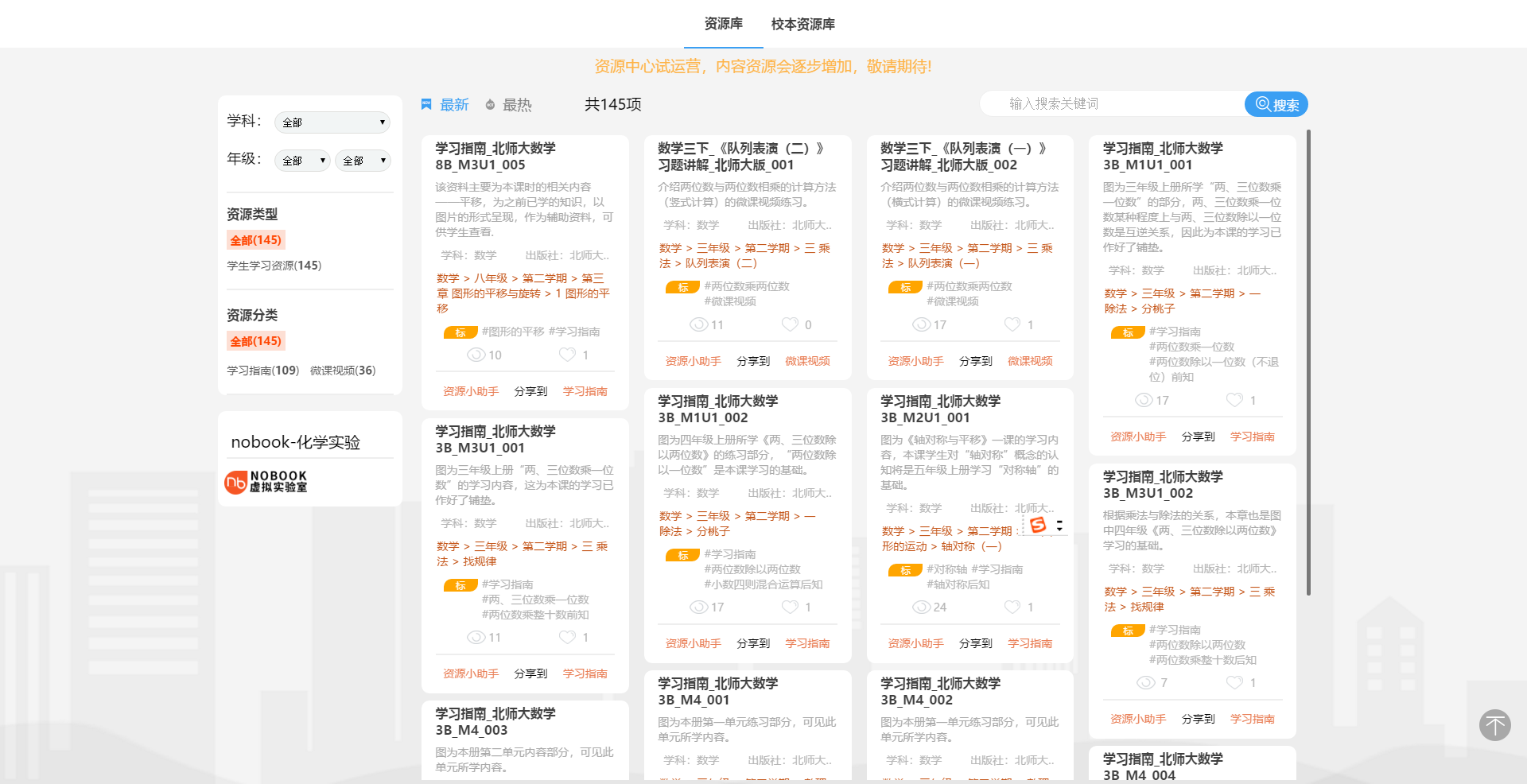
双击封面,可以打开数字教材,进行阅读和学习,点击右上角“关闭”按钮,即可关闭数字教材。如图3-1-1。
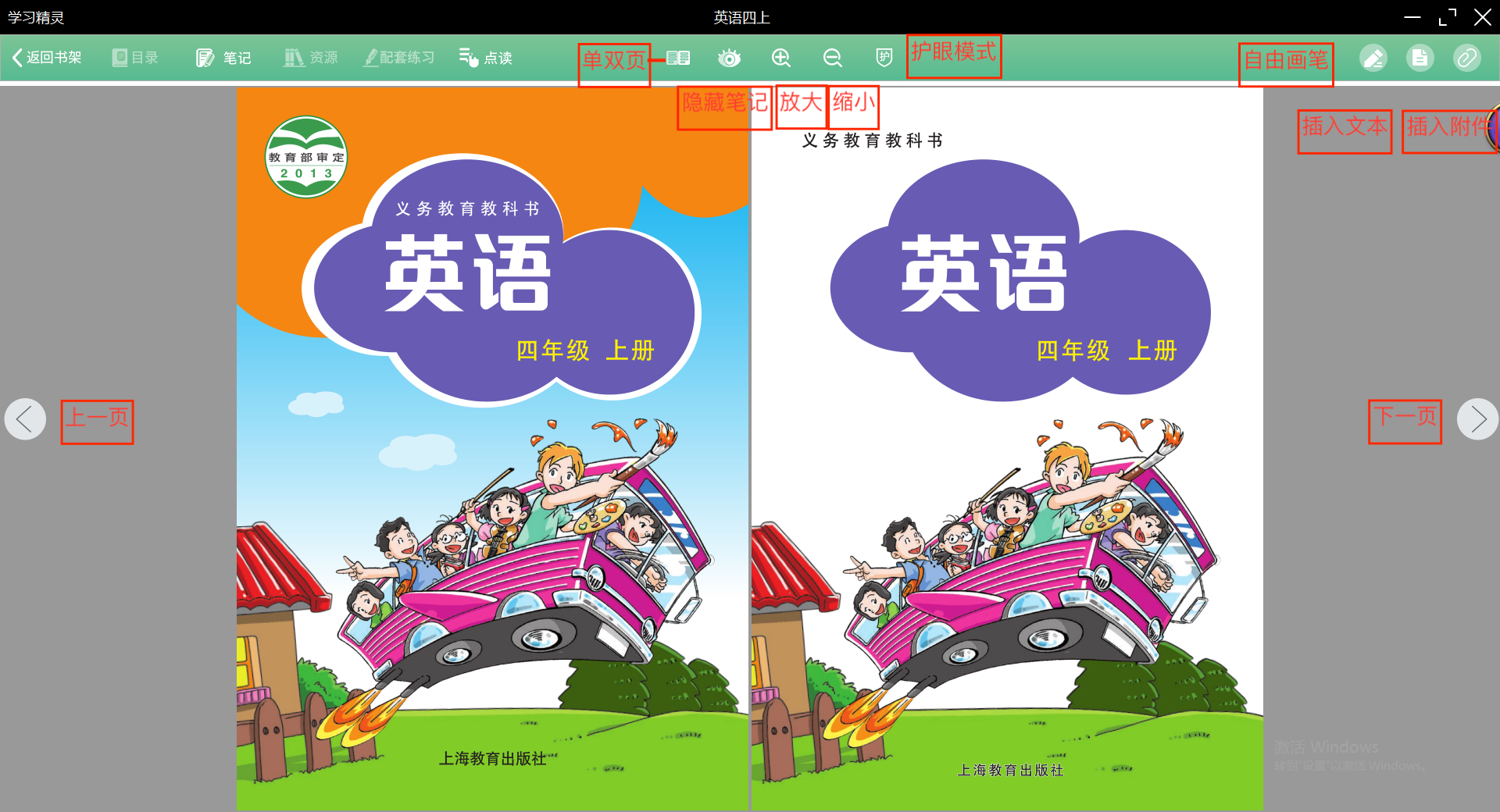
点击![]() ,可以查看教材的目录与具体章节。点击任意一个单元或章节,会直接跳转到相应页面。双页模式下均可以查看目录。如图3-1-2。
,可以查看教材的目录与具体章节。点击任意一个单元或章节,会直接跳转到相应页面。双页模式下均可以查看目录。如图3-1-2。
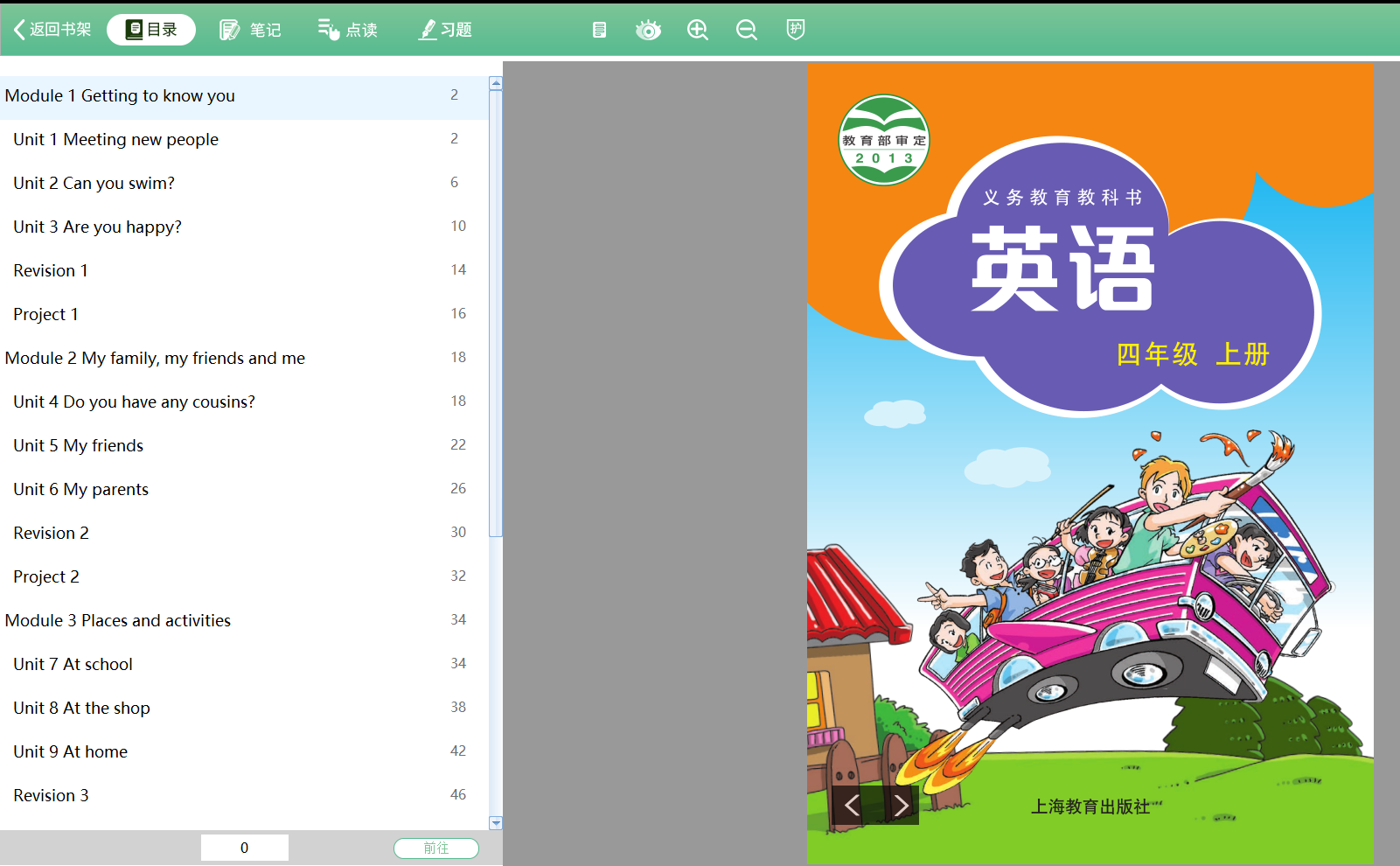
使用“单双页切换”![]() 功能,对所阅读的页面进行操作。
功能,对所阅读的页面进行操作。
您在教材上所做的笔记,默认为直接显示。若使用“隐藏笔记”![]() 功能,可以将全部笔记隐藏,只显示所阅读教材页面的原文。
功能,可以将全部笔记隐藏,只显示所阅读教材页面的原文。
您可以通过“放大/缩小” ![]()
![]() 功能,对教材页面进行放大或缩小,将页面调整到适合自己阅读的尺寸。
功能,对教材页面进行放大或缩小,将页面调整到适合自己阅读的尺寸。
笔记工具共有四部分,主要包括:划线标注、自由画笔、插入文本、插入附件。
选中教材内容,单击鼠标右键,即可进行高亮、划线、批注、复制等操作。针对同一教材内容,可以进行多次操作。划线时,您可以选择直线、虚线、曲线等线型,也可以调整不同的颜色。
划线后,还可以给教材内容添加批注和标签,批注限制56个字。如图4-1-1。
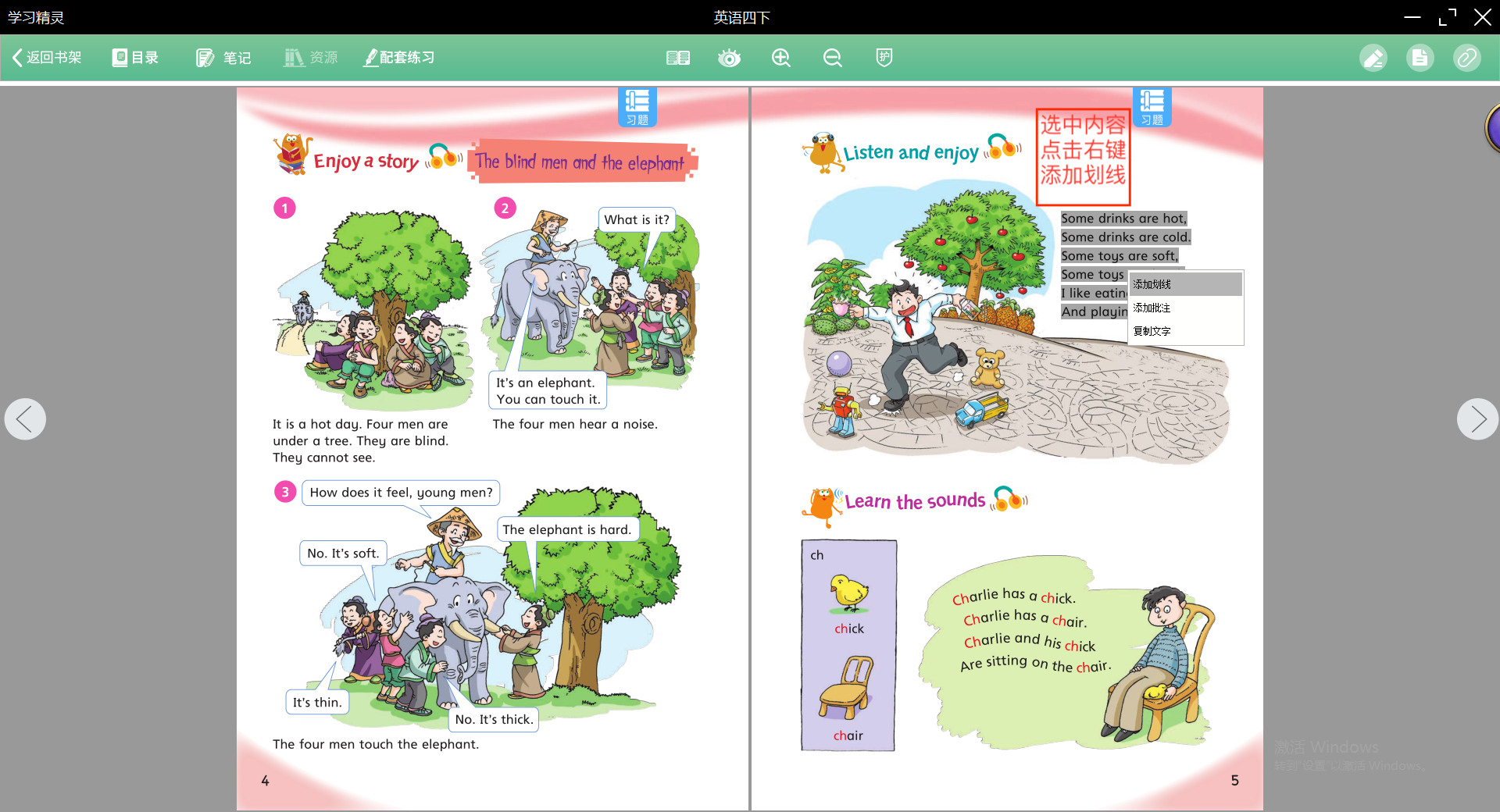
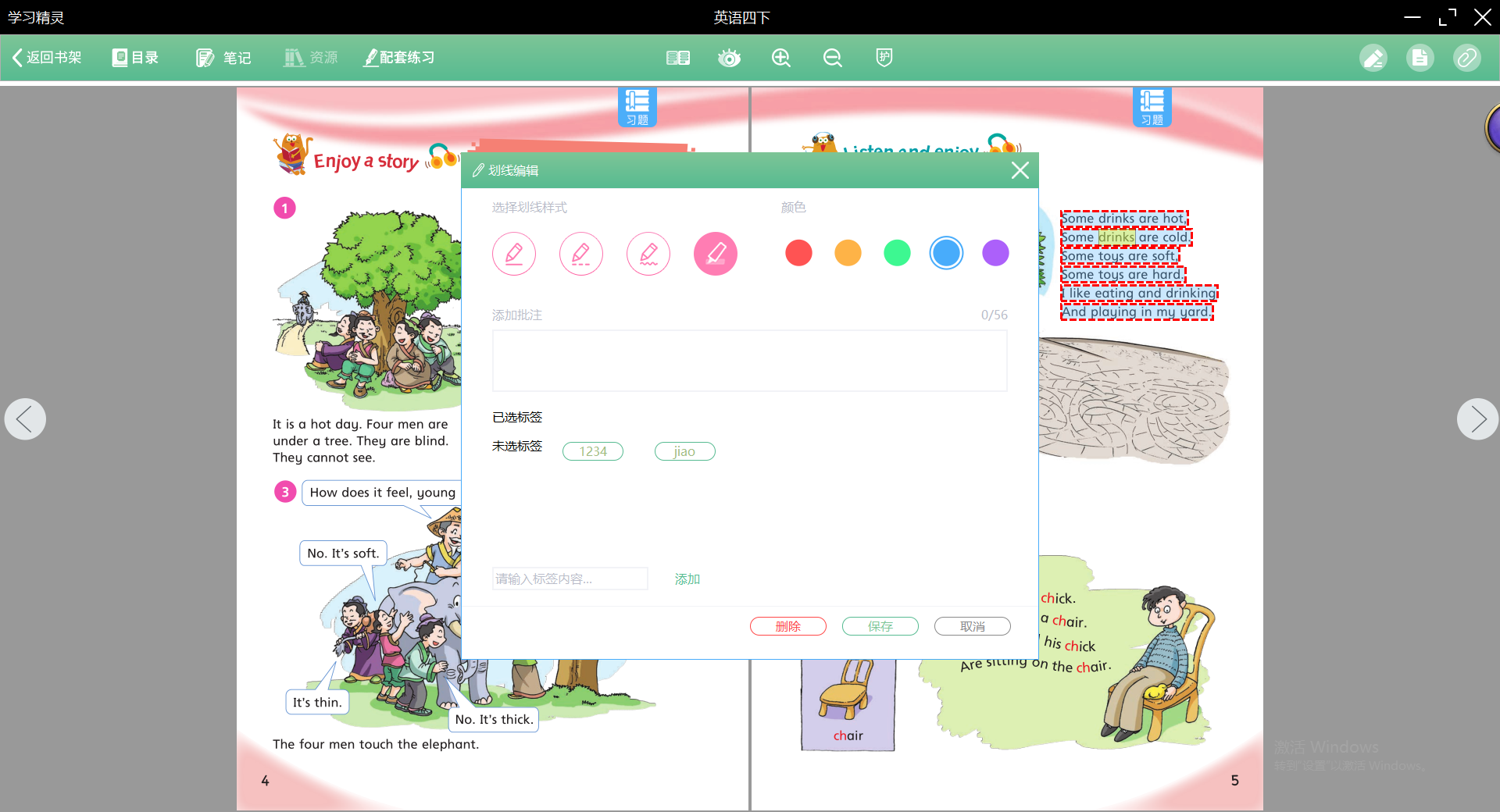
点击“自由画笔”按钮,可以在教材页面进行重点圈划。画笔的颜色、粗细可以进行调整。橡皮擦功能可以擦除部分划痕,也可以对当前屏幕的全部划痕进行一键擦除。如图4-1-2。
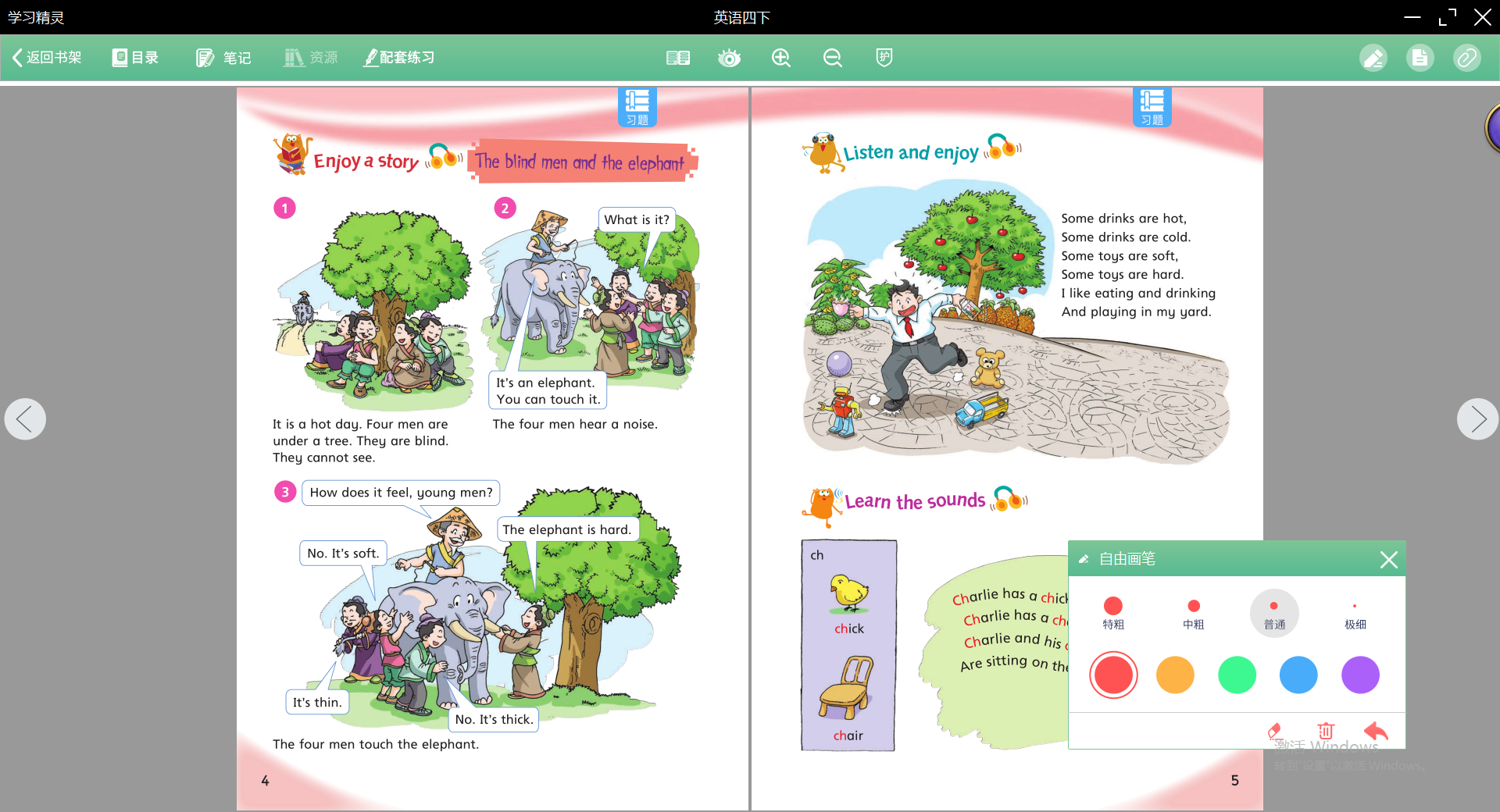
点击“插入文本”按钮,弹出输入框。输入文字内容,然后点击保存,文本图标自动显示在教材左上角。您可以根据需要,将文本图标拖至页面任意位置。文本框的字数上限为200字。图4-1-3。
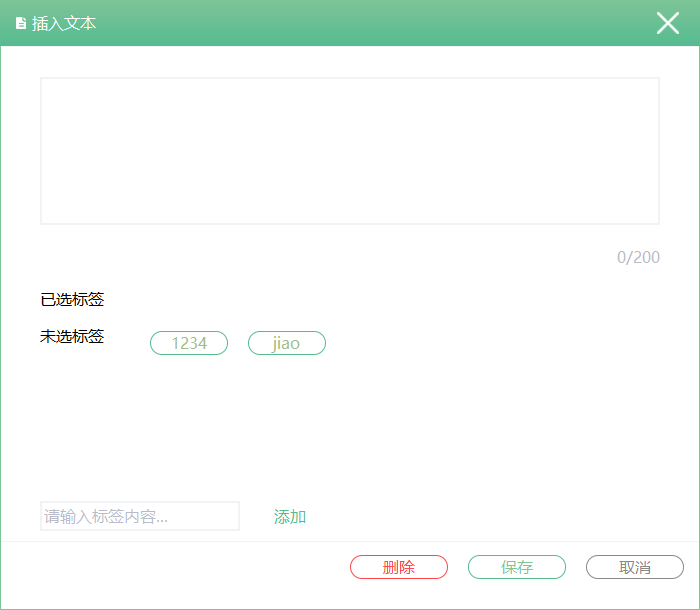
点击“插入附件”按钮,弹出来源选择框。可以选择相应的文件进行上传,主要包含文档、图像、音单个文件的大小限制在200MB以内。添加完成后,附件自动呈现在教材页面的左上角,可以拖动图标至相应教材位置。此外,还可以给附件添加批注和标签。如图4-1-4。
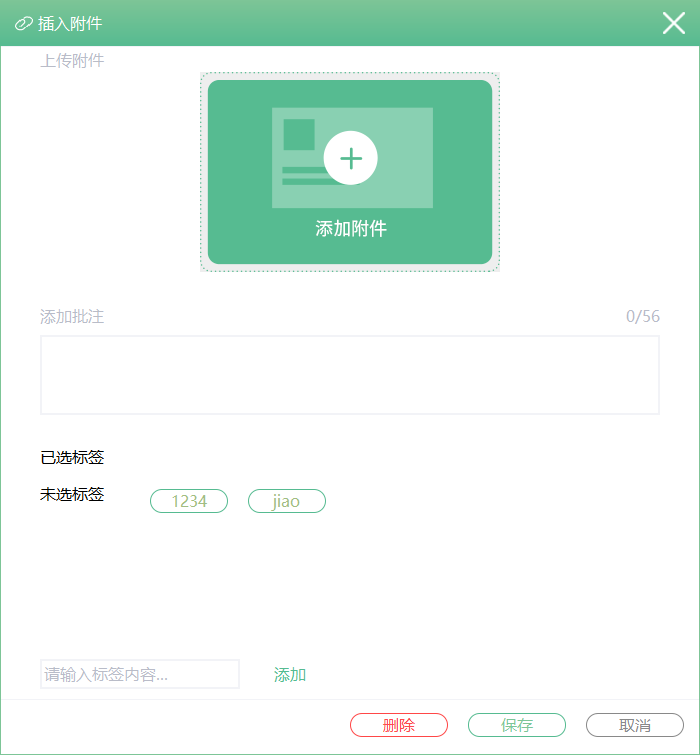
点击左上角的“笔记”按钮,显示出本地笔记、我的云笔记、共享笔记三个功能区,可对各类笔记进行管理和分享。
您在数字教材上所做的全部笔记,都存储在“本地笔记”中。您可以通过选中某一章节,查看笔记详情。
另外,还有“搜索、筛选笔记、标签管理、上传到云笔记、共享笔记、删除笔记”等按钮,支持对笔记进行管理。如图4-2-1。
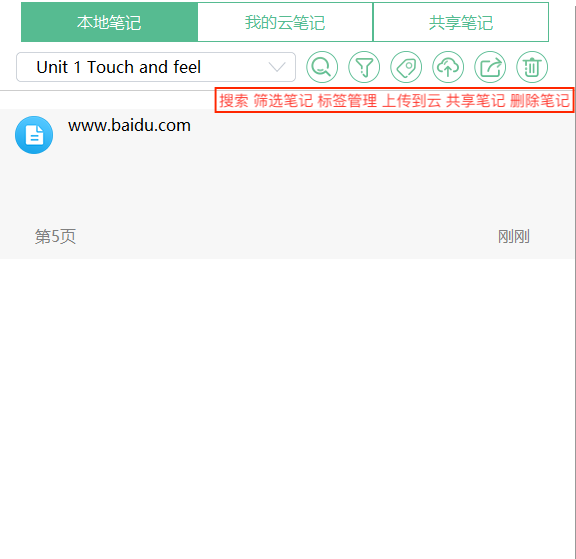
点击“搜索”按钮 ![]() ,输入笔记内容包含的关键字后,就可以看到相应的搜索结果。如图4-2-2。
,输入笔记内容包含的关键字后,就可以看到相应的搜索结果。如图4-2-2。
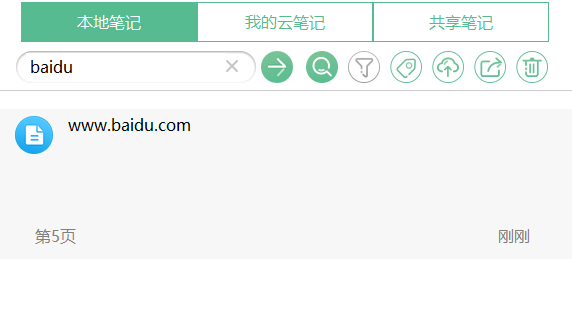
点击“筛选笔记”按钮 ![]() ,可以根据笔记目录、时间、类型、标签进行筛选,筛选完成后,可以对笔记进行操作。如图4-2-3。
,可以根据笔记目录、时间、类型、标签进行筛选,筛选完成后,可以对笔记进行操作。如图4-2-3。
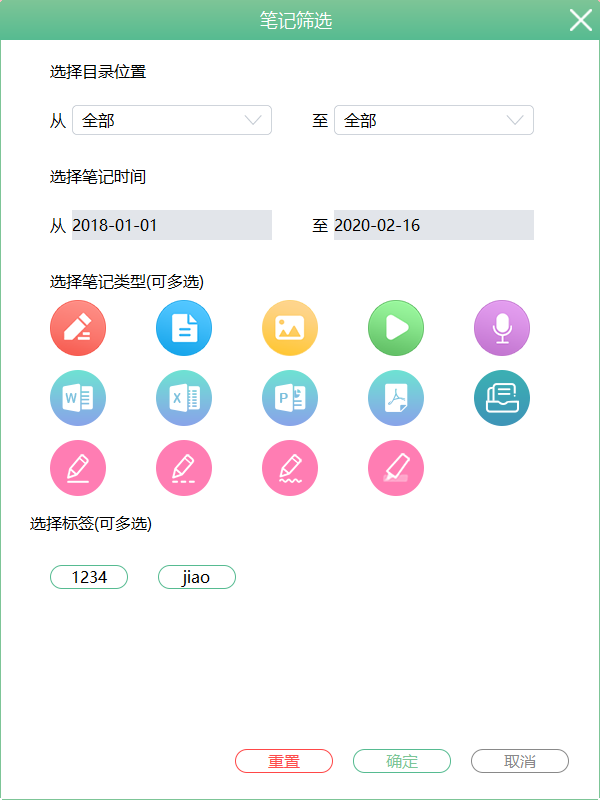
点击“标签管理”按钮 ![]() ,可以对本教材所有标签进行新增、编辑或者删除。
,可以对本教材所有标签进行新增、编辑或者删除。
在标签管理页面,点击“添加自定义标签”,可以新增标签。单个标签的字数限制为4个字符,标签个数上限为20个,同一笔记最多支持5个标签。
还可以查看各个标签被引用的次数,引用次数为本地笔记和云笔记的总和。如图4-2-4。
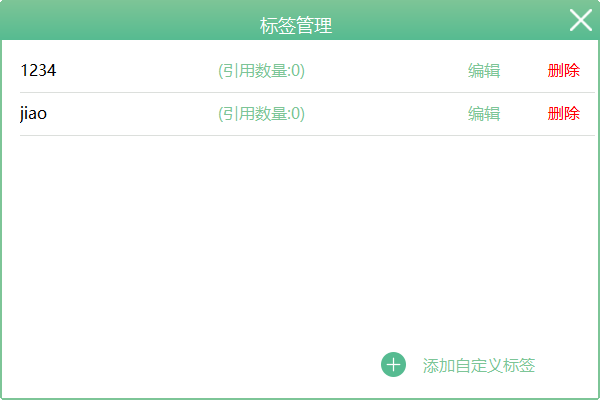
上传到云笔记功能主要用于同一用户不同设备之间的资料传输。点击“上传云笔记”按钮 ![]() ,选择需要上传的笔记
,选择需要上传的笔记 ![]() ,再点击最下方的,就可以把本地笔记上传到云端。
,再点击最下方的,就可以把本地笔记上传到云端。
已上传的笔记出现成功提示 ![]() ,换一台电脑可以查看并导入到本地。如已上传的笔记发生修改,则需要再次上传。如图4-2-5。
,换一台电脑可以查看并导入到本地。如已上传的笔记发生修改,则需要再次上传。如图4-2-5。
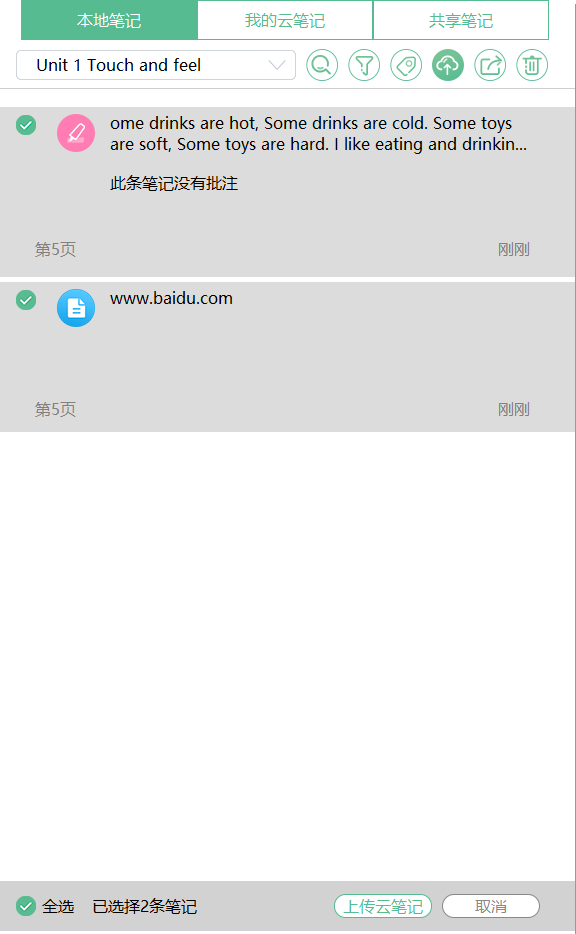
共享笔记功能主要用于师生之间的资料传输。点击“共享笔记”按钮 ![]() ,选择一条或多条笔记,再选择共享的对象即可。如图4-2-6。
,选择一条或多条笔记,再选择共享的对象即可。如图4-2-6。
学生若要把笔记共享到教师指定的文件夹,则需与“4.2.3.1 创建任务”功能协作完成,具体说明见“4.2.3.1 创建任务”。
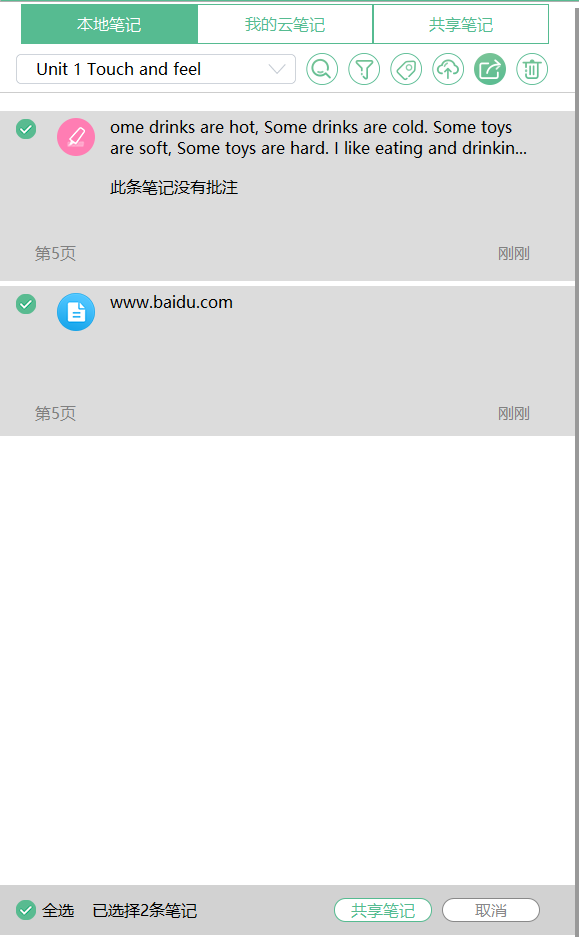
点击“删除笔记”按钮 ![]() ,可以对某几条或者全部笔记进行删除。
,可以对某几条或者全部笔记进行删除。
“我的云笔记”是本账号在云端的笔记,请在网络连接时使用。如果您的设备更换,也可以把笔记从云端导入到本地。
另外,还有“搜索、筛选笔记、刷新、导入本地、共享笔记、删除笔记”等按钮,支持对云笔记进行管理。如图4-2-7。
除“刷新、导入本地”功能外,其他功能均与“4.2.1 本地笔记”的子功能操作方式相同,此处不再赘述。
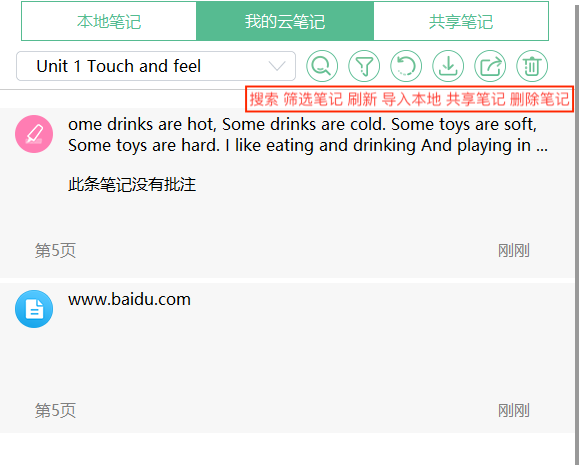
点击“刷新”功能 ![]() ,可以更新云端笔记列表,方便查看笔记内容。
,可以更新云端笔记列表,方便查看笔记内容。
点击“导入本地”按钮 ![]() ,先勾选需要导入的笔记条目,再点击最下方 钮
,先勾选需要导入的笔记条目,再点击最下方 钮 ![]() ,系统提示成功后,您就可以在本地笔记的查看到已导入的笔记了(笔记导入后,位置不会发生更改)。
,系统提示成功后,您就可以在本地笔记的查看到已导入的笔记了(笔记导入后,位置不会发生更改)。
“共享笔记”是以班级为单位,在教师和学生之间流转的笔记。可以通过“我共享的、共享给我的”下拉框,筛选当前页面需要呈现的笔记。请在网络连接时使用。
另外,还有“搜索、刷新、创建任务、导入本地、移动笔记、撤销笔记”等按钮,可以对共享笔记进行管理。如图4-2-8。
除“创建任务、移动笔记、撤销笔记”功能外,其他功能均与“4.2.1 本地笔记、4.2.2 我的云笔记”的子功能操作方式相同,此处不再赘述。
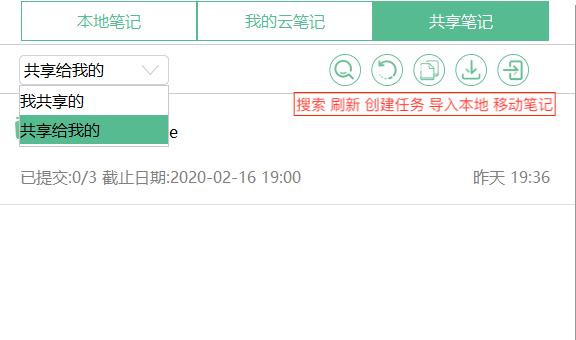
“创建任务”功能通过设置专门的文件夹,为学生提交学习成果提供便利,仅限教师账号使用。由教师发起任务,学生响应完成。具体操作步骤如下:
第一步:教师点击“创建任务”按钮![]() ,输入任务名称,勾选所属班级,设定完成日期,即可创建一个任务文件夹。如图4-2-9。
,输入任务名称,勾选所属班级,设定完成日期,即可创建一个任务文件夹。如图4-2-9。
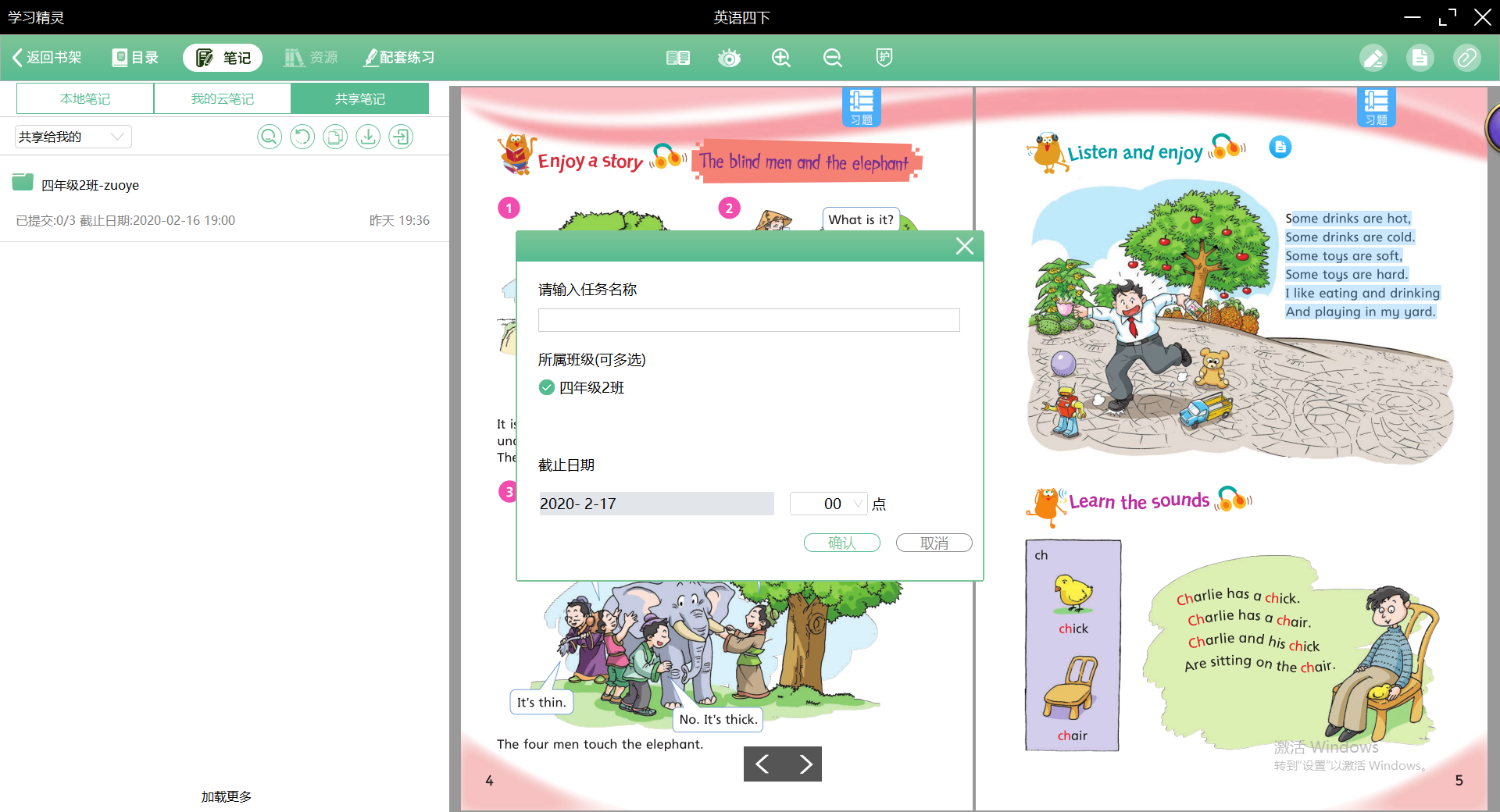
第二步:学生完成学习内容后,点击“共享笔记”按钮 ![]() ,将笔记、文本、附件等内容共享给老师,并选择老师指定的文件夹。如图4-2-10。
,将笔记、文本、附件等内容共享给老师,并选择老师指定的文件夹。如图4-2-10。
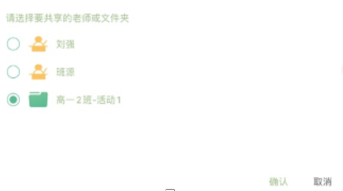
第三步:教师打开任务文件夹,浏览全部学生的提交进度。在已提交学生中,点击某一学生名字,可查看他的笔记详情。如图4-2-11。
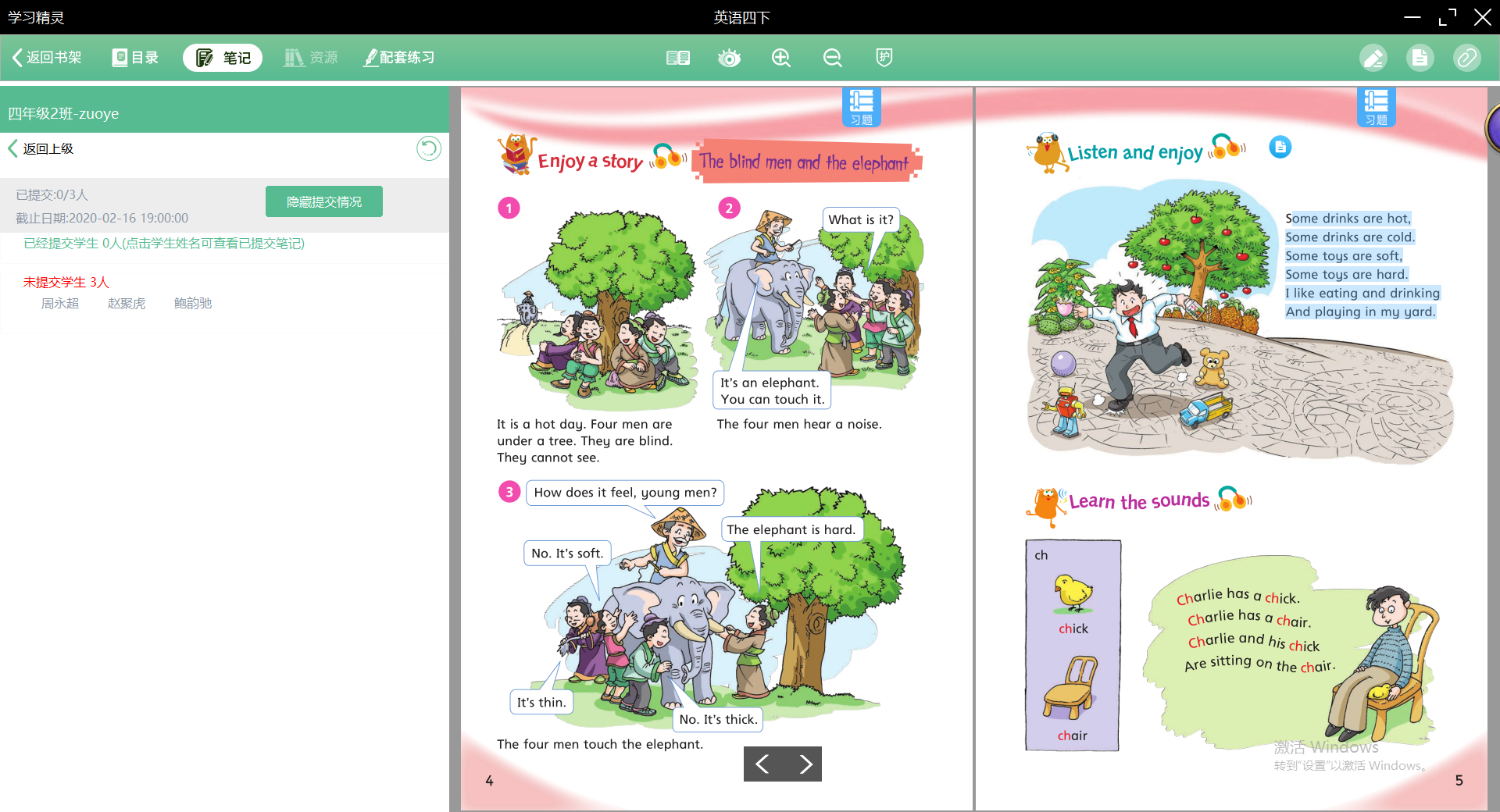
在“我共享的笔记”中,点击“撤销”按钮 ![]() ,可以把我共享给别人的笔记撤销。如图4-2-13。
,可以把我共享给别人的笔记撤销。如图4-2-13。
学生共享给教师的笔记,只能撤销点对点的单条笔记,24小时内有效;教师共享给学生的笔记,全部可以撤销,无时间限制。
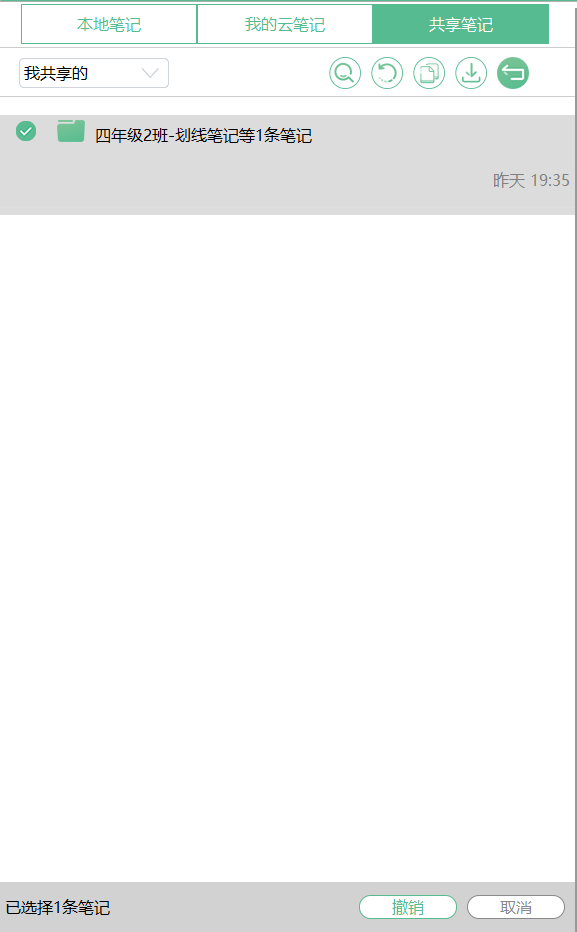
在“共享给我的笔记”中,点击“移动笔记”按钮 ![]() ,可以将别人共享给我的笔记移动到相应文件夹中。此功能对教师账号开放。
,可以将别人共享给我的笔记移动到相应文件夹中。此功能对教师账号开放。
为确保本功能正常使用,请在答题过程中保持网络通畅。如图5-1-1。
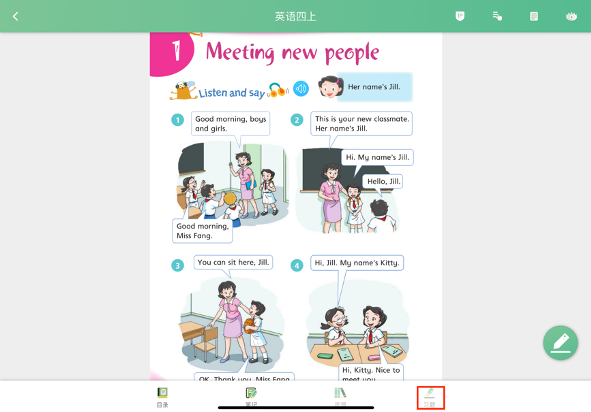
在习题页面,点击目录章节,可跳转到对应章节的习题,以支持学生快速答题。如图5-1-1-2。
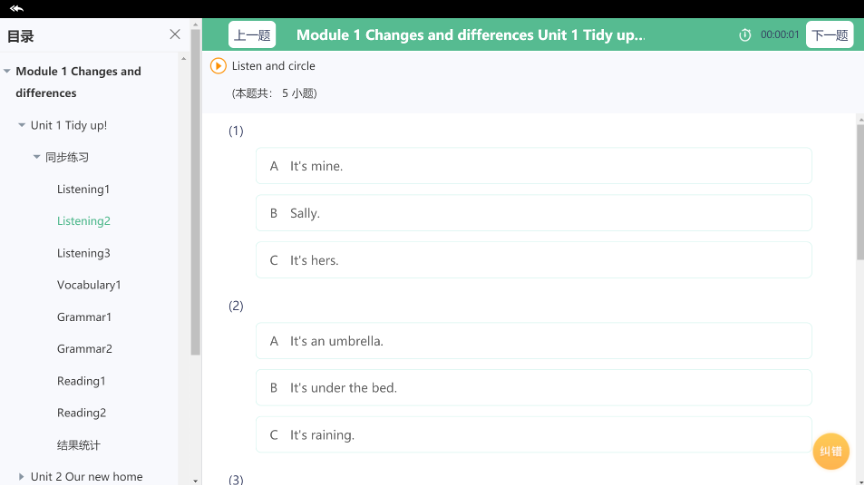
学生点击选项并提交,系统自动判定结果。可点击“下一题”继续答题。如图5-1-2-1。
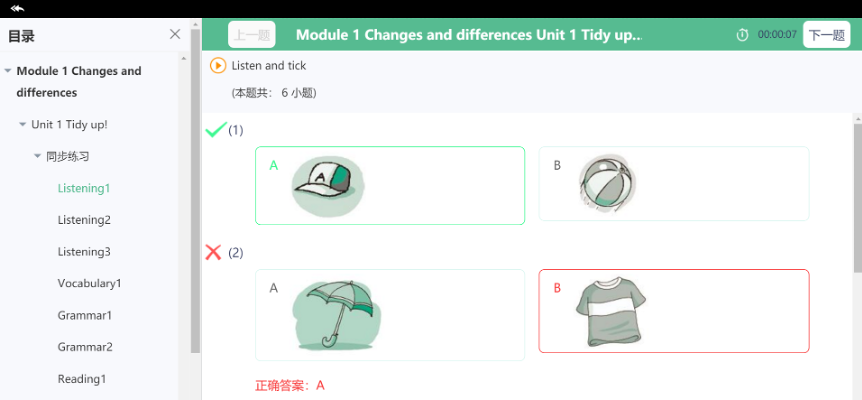
当发现某一习题可能有误时,可点击按钮 ![]() ,进行即时反馈。
,进行即时反馈。
在习题页面,点击目录章节下的主观习题,学生可以查看主观题内容,通过上传图片或手动输入内容,上传作答答案。如图5-1-3-1。
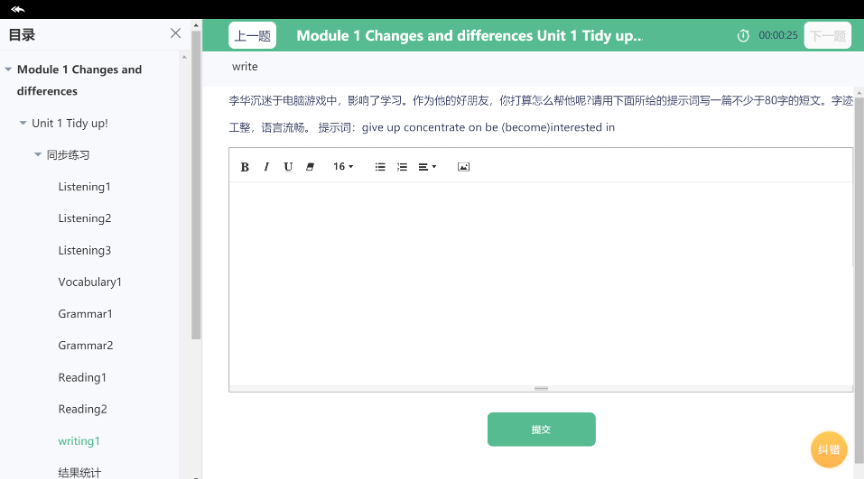
学生添加答案后并提交,作答内容发送至教师端,待教师评价后方能看到该题评价结果。点击“下一题”继续答题。如图5-1-3-2,5-1-3-3。
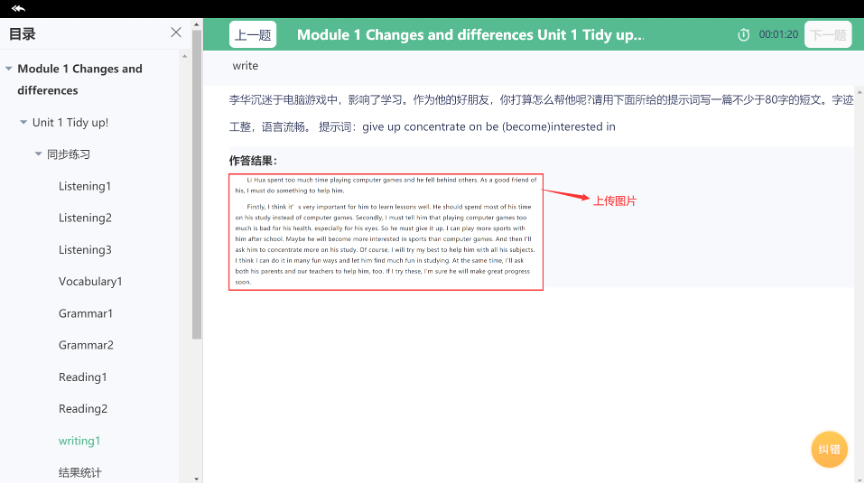
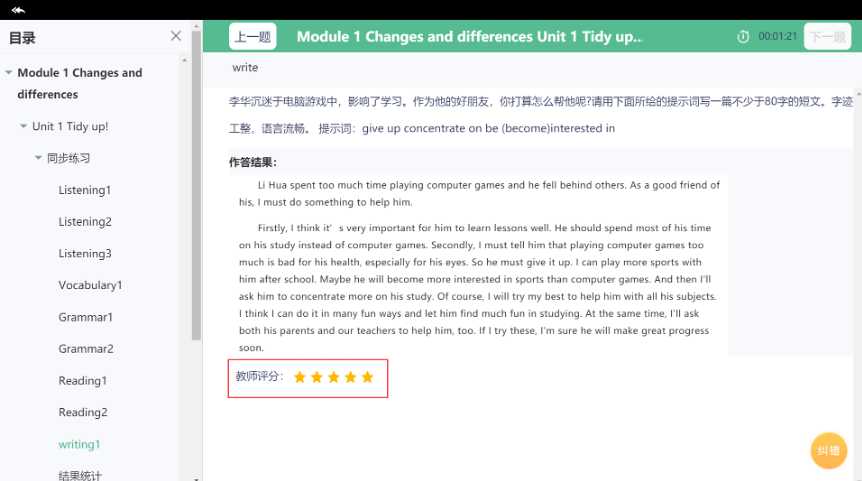
学生点击“结果统计”,可查看自己在该课时的答题情况。绿色进度条代表正确率,红色进度条代表错误率,在进度条下方显示未答题数。
点击按钮 ![]() ,可重答本课时习题;点击按钮
,可重答本课时习题;点击按钮 ![]() ,可实现单题重答。如图5-1-4-1。
,可实现单题重答。如图5-1-4-1。
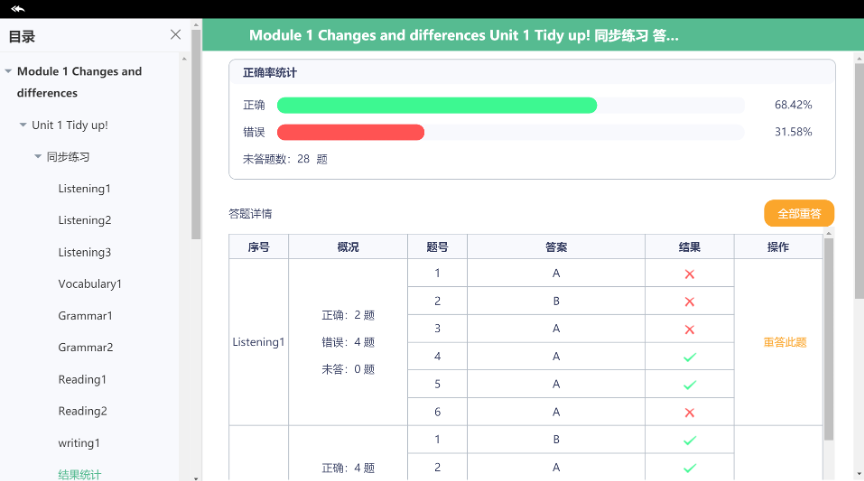
答题详情中可查看主观题评价结果,点击“作答详情”弹出学生作答结果。如图5-2-5。
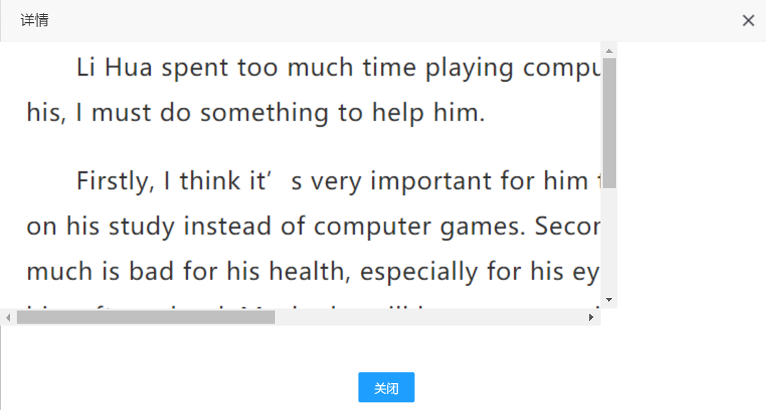
①教师点击“结果统计”,可查看全班学生答题情况。系统默认显示为首次答题结果,也可切换至“末次”。如图5-1-5-1。
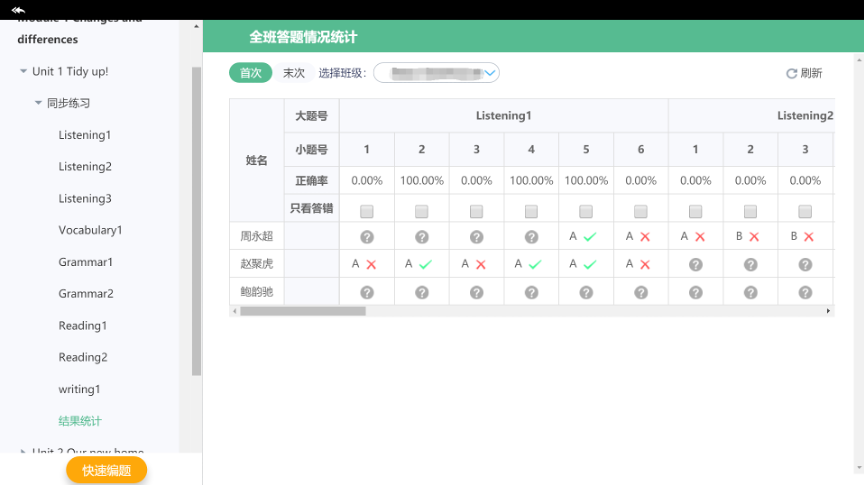
②点击某个习题“只看答错”的单选框,查看该题目下做错的学生和错误答案。如图5-5-2。每次只能查看一道题目的答错情况。
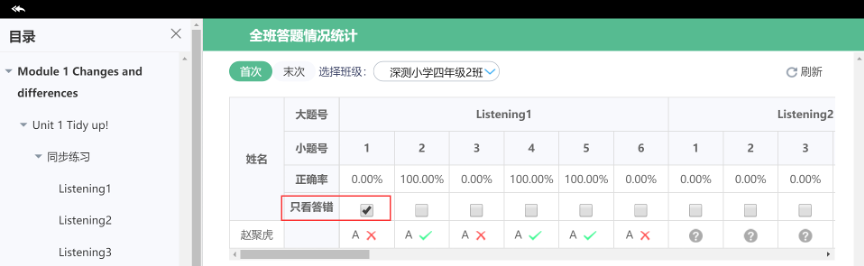
③单题答题情况:点击某一习题,查看全班学生回答该题的情况,如正确率统计、答题结果、答题用时、答题时间等。还可以进行首次、末次、刷新等操作(默认为习题首次答题结果)。如图5-1-5-3。
点击某一学生后面的 ![]() 按钮,则可查看该学生所有题目的答题情况。
按钮,则可查看该学生所有题目的答题情况。
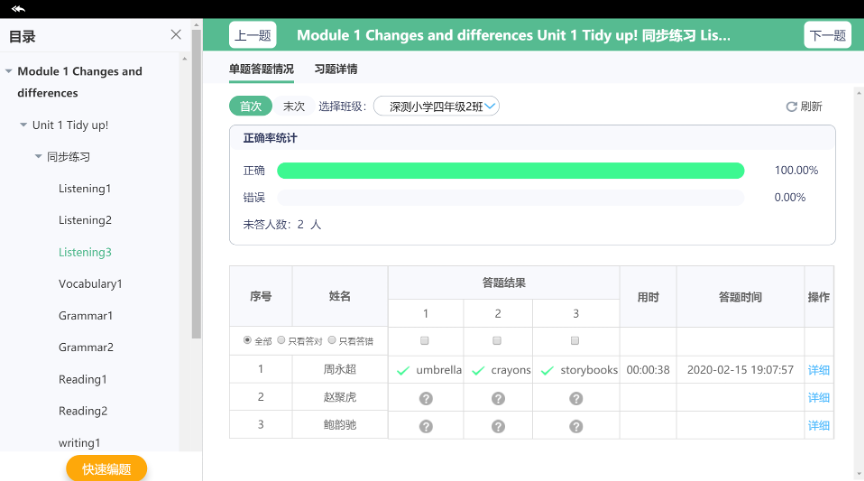
④习题详情:点击上方的“习题详情”,可查看这道题目的整体情况。点击右下角的按钮 ![]() ,显示习题正确答案。如图5-1-5-4。
,显示习题正确答案。如图5-1-5-4。
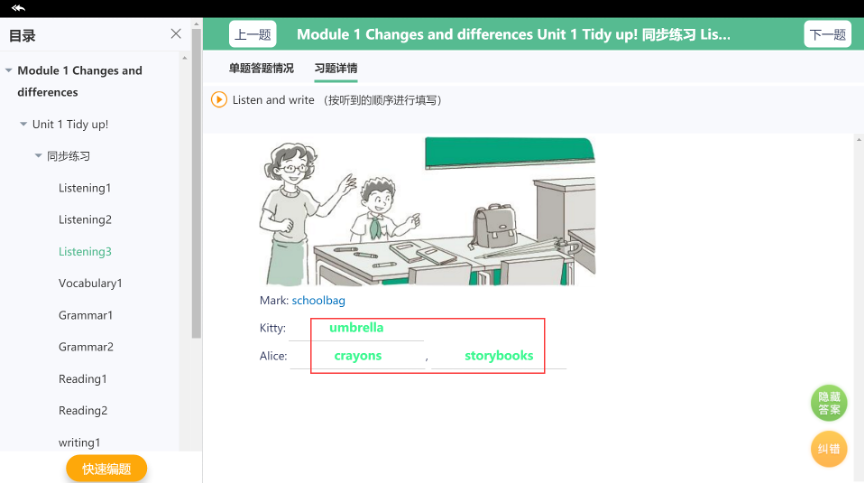
①教师点击单题答题情况,查看目录章节下的主观习题,可查看全班学生该主观题答题情况。系统默认显示为首次答题结果,也可切换至“末次”。如图5-1-5-5。
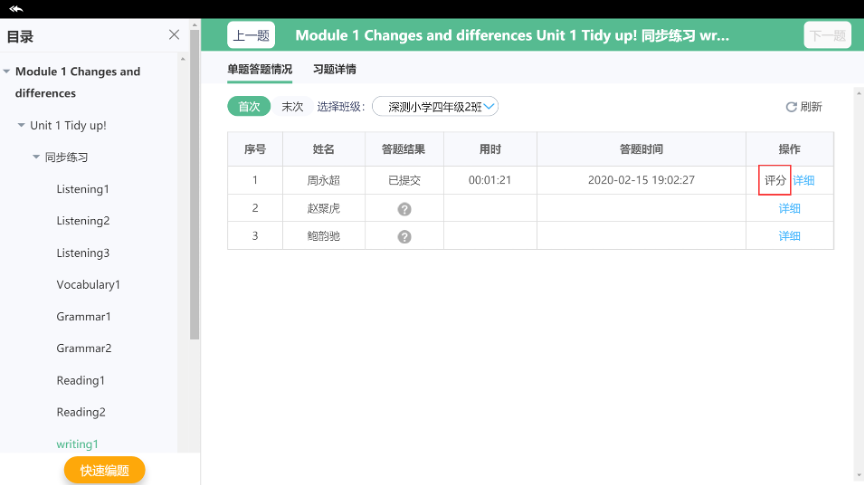
②教师点击某学生的“评分”操作后,弹出该学生作答结果,教师可对学生作答结果进行评星操作。评分规则为5星,选中一颗即为一星,可不选,无半颗星操作;点击保存,完成一次评分。当再次评分时“保存”按钮变为“修改”,点击“修改”提示“是否确认修改上一次评分结果”点击“是”完成修改,点击“否”返回当前习题单个答题情况页面。点击“重置”评分数据归零。如图5-1-5-6。
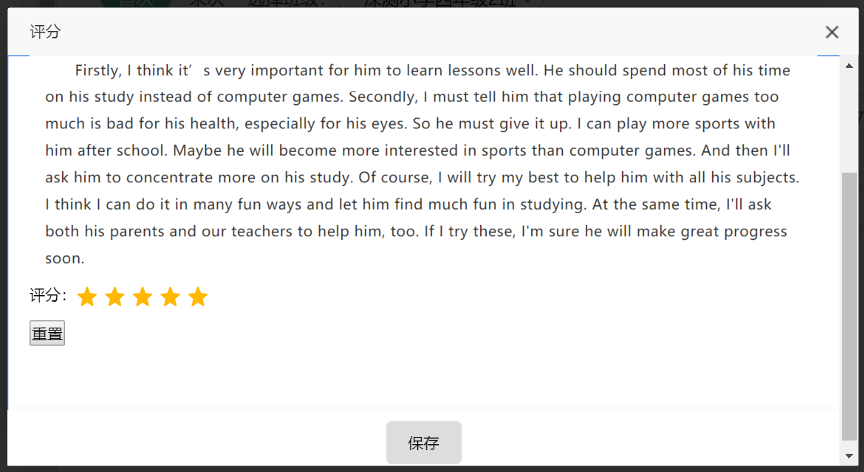
在“习题”模块,提供快速编题功能。此功能仅供教师账号使用。如图5-2-1。
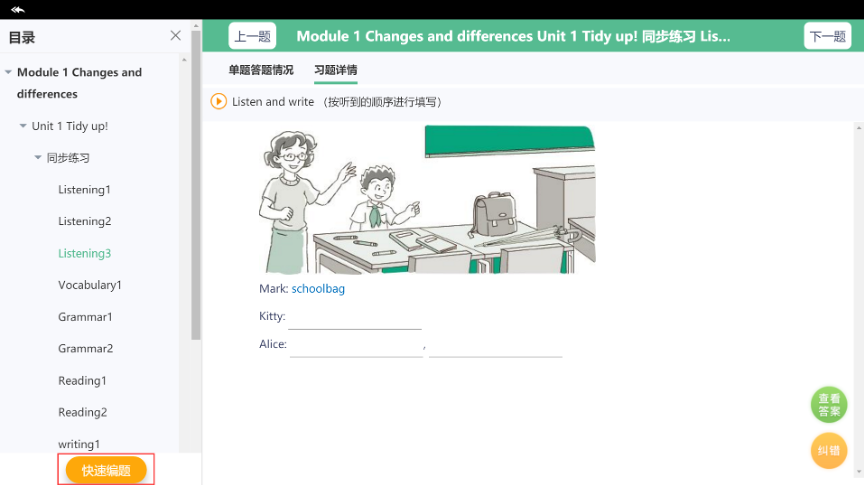
快速编题共有4个步骤:
第一步:添加习题。点击“添加”按钮,选择基本信息,包括章、节、课时。如图5-2-1。
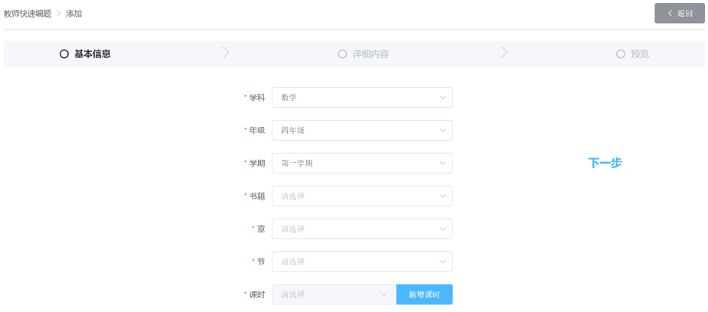
第二步:编制详细内容。具体操作如下,如图图5-2-3、图5-2-4、图5-2-5
(1)选择题型——单选,多选,填容,连线。
(2)输入题干和选项,也可以图片的形式插入。
(3)设置选项个数,不同的题型有不同要求。
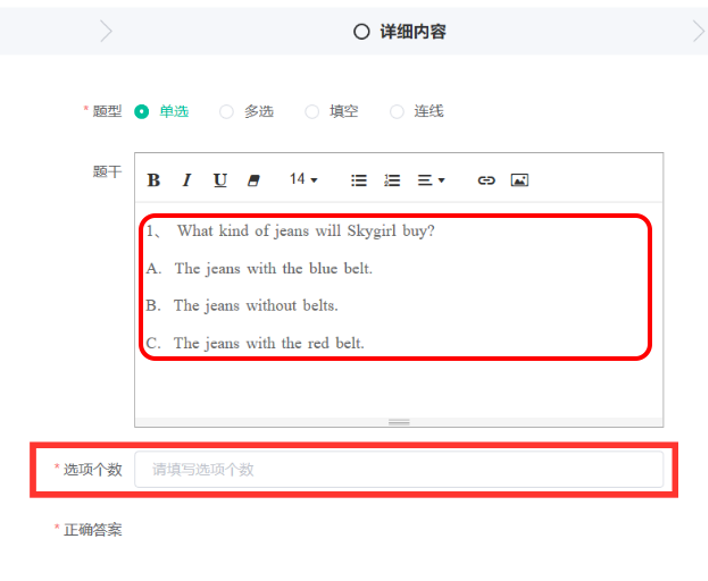
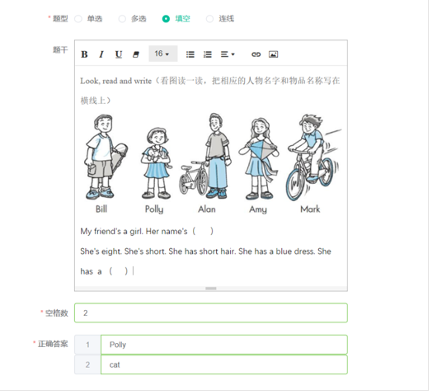
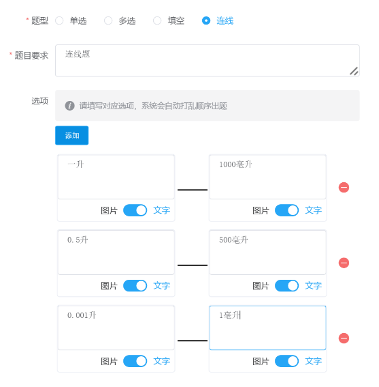
第三步:预览题目。若有修改,可退回上一步。
第四步:发布习题至班级。选择要发布的习题,发布至任教班级。如图5-2-6。
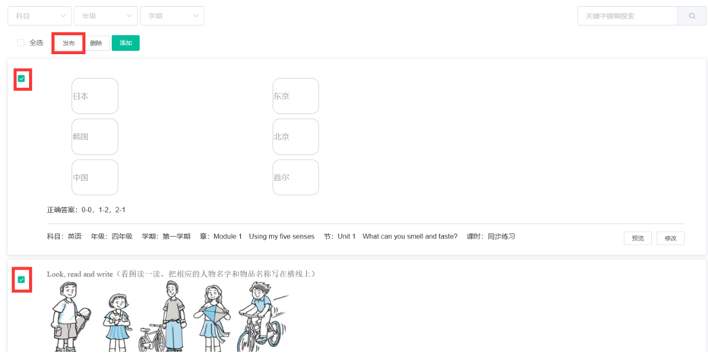
第五步:查看习题。教师可以从“习题”中查看习题,学生可进行答题。结果统计与普通习题相同。
需要注意的是,学生答题时,特殊符号的输入还比较困难,建议不要设计需要输入特殊符号的填空题。
英语教材提供音频点读服务。打开教材,点击“点读”按钮 ![]() ,可进入英语点读页面。在该页面,可进行文本的点读、复读、连读。
,可进入英语点读页面。在该页面,可进行文本的点读、复读、连读。
为确保“点读”服务正常使用,请在使用过程中保持网络通畅。
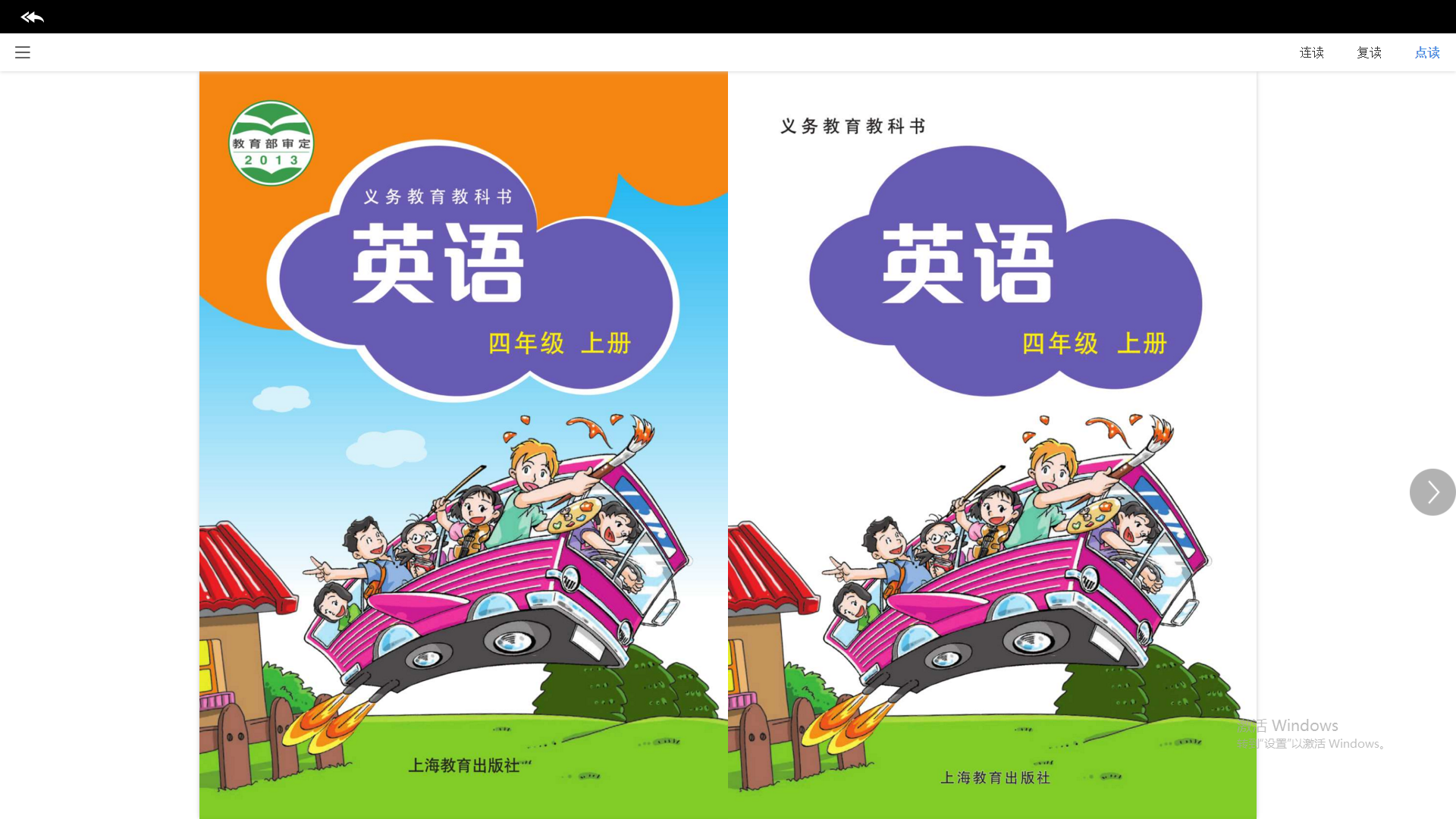
若用户需要查看账户的相关资料或者调整设置,可通过页面右上角的头像按钮 ![]() 进入个人中心,在该页面可以查看个人信息、设置、关于我们、帮助与反馈。
进入个人中心,在该页面可以查看个人信息、设置、关于我们、帮助与反馈。
在个人信息页面,可以查看用户的相关信息,如用户名、所在学校、所属班级等。
在设置页面,您可以修改账号密码或登录名,也可以检查版本更新。
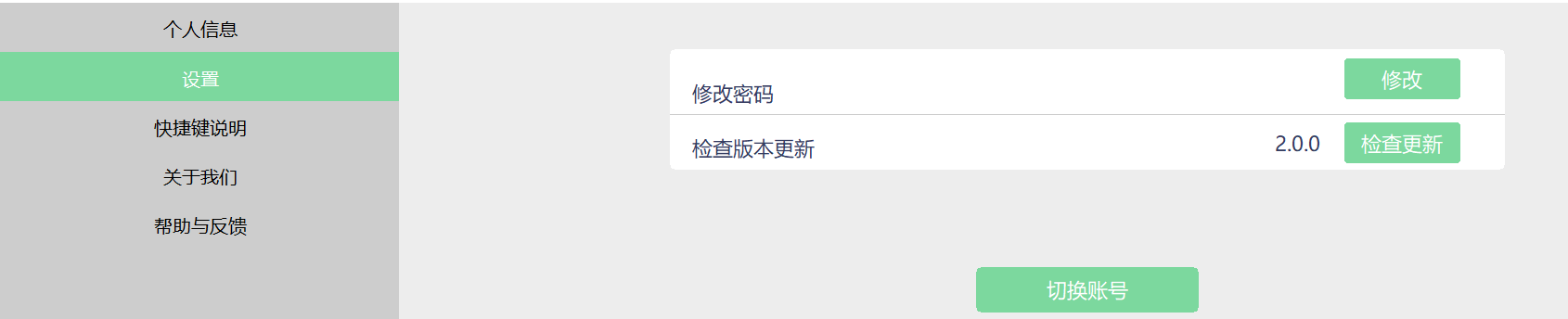
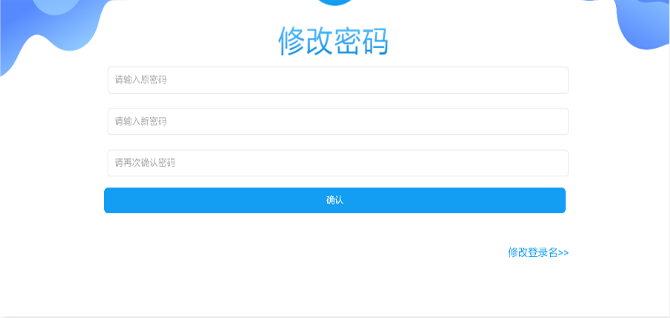
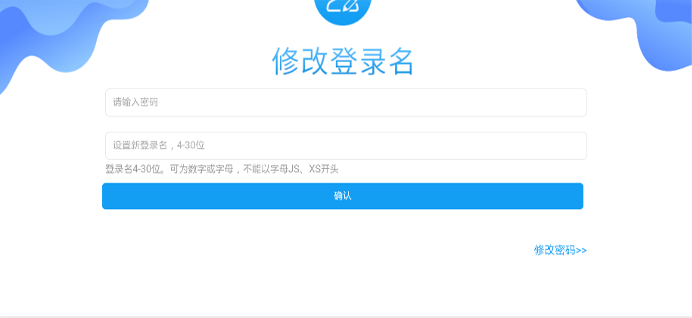
点击“快捷键说明”,可查看各功能对应的快捷键方式。如图7-4。